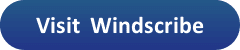Let us begin our Windscribe review by noting that they are a new VPN provider that is based in Ontario, Canada. Despite being only about a year old, the have made an impact in the Internet privacy space. This is due to a couple of different things. First, Windscribe believes that having a free and open Internet while still being able to protect your online privacy is everyone’s right. Second, they have adopted a two-prong approach to help protect your online privacy and anonymity.
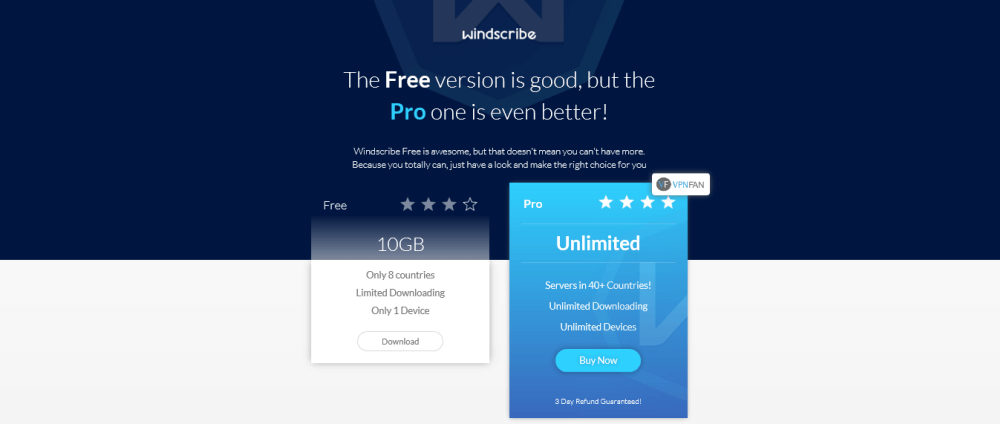
To this end, they offer and recommend that you install the appropriate browser proxy extension, as well as, the Windscribe VPN service. They provide strong encryption for their VPN to keep your data from being intercepted by third parties. Additionally, Windscribe’s browser extensions include adware and tracker blockers along with the ability to “double hop” to help increase your Internet privacy.
Pricing and Special Offers
Windscribe uses a very simple pricing model for their paid Pro VPN service. The offer both monthly and yearly term subscriptions. You can get a month of their service for $9.00. Like many other providers, they offer a discount if you purchase the longer term, yearly package. This means you can get a year of their service for $7.50 per month, billed as a yearly payment of $90.00. This will save you about 17% off of the regular monthly price.
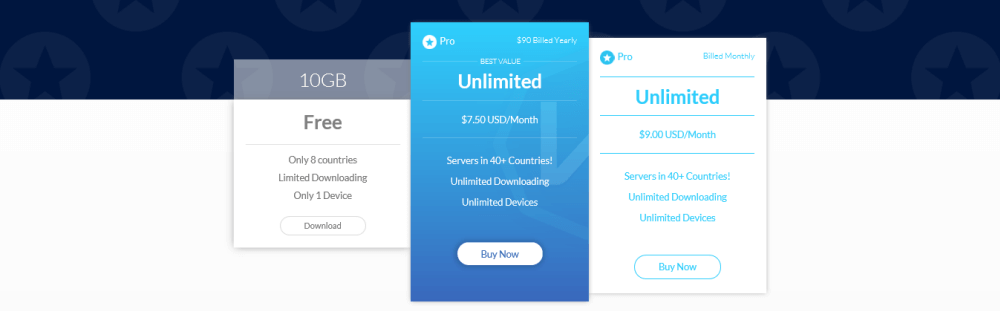 The Windscribe Pro VPN service offers the following features:
The Windscribe Pro VPN service offers the following features:
- Access to servers in over 40 different locations
- Unlimited downloading
- Unlimited simultaneous devices
- Secure data encryption from your favorite hot spot
- IP address masking
- P2P traffic is allowed
- Clients for most major OS platforms
- Proxy browser extensions for Chrome, Foxfire, and Opera
Windscribe offers a variety of ways to pay for their Pro VPN service. They accept VISA, MasterCard, and American Express. You can also pay through Paymentwall. If you like to keep your online purchases all in one central location, they also accept PayPal. Finally, if greater anonymity is something that you seek, you can pay for the service using Bitcoin.
Free VPN Account
Windscribe provides a free VPN service which allows for 10 GB of bandwidth per month. The free service is also limited to eight countries and only one registered device. This will probably be acceptable for those who only occasionally use VPNs but not for those who use them on a regular basis.
In addition to the free service that Windscribe offers, they have a 3-day money back guarantee. To get your refund you must request it in writing to their support staff within three business days of your subscription date. Additionally, you must have not used more than 10GB in global bandwidth. We feel that this is somewhat limiting compared to guarantees offered by many other providers but this is offset by their free service which you can use for testing your devices before you subscribe.
Windscribe Network and Server Locations
The Windscribe network consists of over 40 locations in about 38 countries. These countries are spread worldwide across North and South America, Europe, Asia, Africa, and Oceania. These include popular destinations like the United States, the Netherlands, Canada, and the United Kingdom. The full list of countries that you can connect are as follows:
- Africa – Egypt, South Africa
- Asia – Hong Kong, India, Japan, Republic of Singapore, South Korea, Taiwan
- Europe – Austria, Belgium, Bulgaria, Czech Republic, Denmark, Finland, France, Germany, Hungary, Ireland, Italy, Latvia, Luxembourg, Netherlands, Norway, Poland, Romania, Russia, Spain, Sweden, Switzerland, Turkey, Ukraine, United Kingdom
- Oceania – Australia, New Zealand
- North America – Canada (East), Canada (West), Mexico, United States (East) United States (Central), United States (West)
- South America – Brazil
This is not as many locations as some of the larger VPN services but it gives you access to some of the most popular destinations and servers on six major continents. Additionally, as Windscribe is a new provider, it is still expanding to new locations.
Privacy
Windscribe uses their own DNS servers and say they have a strict no permanent log policy. Here’s an excerpt from their website:
We store total amount of bandwidth your account has consumed in 1 month period, which is reset every month on the day of your registration. This is used to enforce free tier limitations as well as prevent abuse. We do not store historical usage. We do not store connection logs, IP timestamps, or sites you visit (we are firm believer that one’s browsing history should be taken to one’s grave).
For the duration of your connection we store the following data in a temporary location: OpenVPN username, VPN server connected to, time of connection, amount of data transferred during the session. This data expires and is discarded within 3 minutes of session termination.
As you can see, they store some temporary session information for normal service operation but it is destroyed 3 minutes after the VPN session ends. Also, members share IP addresses on servers which makes it more difficult to track users actions while using the service. You should review this information for yourself. It can be found in their Privacy Policy. One strike against them is that they are located in Ontario, Canada which is a member of the “5 Eyes” alliance of countries which share surveillance information. However they state the following to help alleviate this:
Since we store the bare minimum for a customer to actually use our service, any request for user data would yield nothing of value. We do not store any logs on who used what IP address, so we cannot tie user activity to any single user.
Security
Windscribe offers only the OpenVPN protocol on all products except iOS devices which uses the built-in IKEv2 protocol. However, this is a good thing since OpenVPN is open source and widely regarded as one of the most secure VPN protocols available. As an added bonus, it is also one of the fastest. User data is encrypted using AES 256, with SHA 512 for data authentication, and RSA 4096 for handshaking chores. IKEv2 is also considered one of the best VPN protocols for iOS. Their service blocks IPv6 requests at the client level and also includes DNS leak protection. Windscibe also provides a feature usually found on higher-end VPN services, a built-in kill switch. We will examine some of these features in greater detail in the hands-on section of this Windscribe review.
In addition to data security and privacy offered by Windscribe Pro VPN, you will also have access to their browser extensions. Using these extensions, along with the VPN service will help to make you more anonymous while surfing the Internet. The Chrome extension will be examined in further detail in the hands-on section of our review.
Support
Windscribe support is through a ticketing system with varying wait times. They do have a small knowledgebase of solved problems and generic FAQs about their VPN service and proxy extensions. It also includes a section with guides to help setup their service on various platforms. Some of these guides are videos. They also have a social networking presence on Facebook and Twitter which is updated regularly.
Hands-On Testing of Windscribe
Although Windscribe does not currently have their own custom software clients for Android or Linux, their Pro VPN subscribers can access the service by manually installing OpenVPN for Ubuntu or downloading the StrongSwan client for Android devices. Guides to this can be found in the support area of their website.
Windscribe has developed custom software clients for Windows and Mac OS X. The client for Windows will work with Windows XP, Vista, 7, 8, and 10. The Mac client requires OS 10.8 and above. They also have an app for iOS which requires iOS 8.0 or later. Additionally, they have browser extensions for Google Chrome, Opera, and Firefox. This section of our Windscribe review will examine the Windows client and the Google Chrome proxy extension in greater detail.
Getting Started with the Windscribe Service
When you get to the Windscribe signup page you will be offered a choice to download the free service for your platform or buy the package of your choice. If you decide to purchase a subscription, click on the “Buy” button . Windscribe will first have you create a free account and then open your account overview. From here you can click on the “Upgrade” button which will open a page where you can select your Windscribe Pro service term and enter the information to complete your purchase.
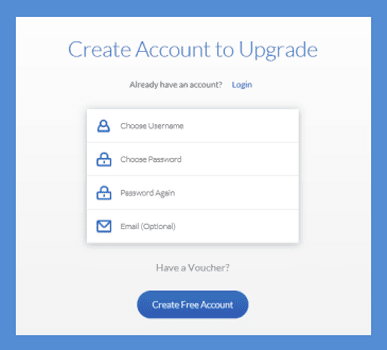
Download the Windscribe software for your platform first. Once you install and start it for the first time, you will see an image like that shown below. If you have not yet created a free account, then clicking on “No” will take you to their website to create one. You will see two options for creating your free account. If you choose not to supply an email address, then your free account will be limited to 2 GB of bandwidth per month. Selecting the “10 GB Free” option and then supplying and email will increase your monthly bandwidth to 10 GB.
 Once you create an account you will be directed to a page where you can upgrade your account to Windscribe Pro if you wish. Else you can return to the client software and enter your new account information.
Once you create an account you will be directed to a page where you can upgrade your account to Windscribe Pro if you wish. Else you can return to the client software and enter your new account information.
Using the Windscribe Windows Client
Now that you have already created an account, then just click “Yes” on the first image above. This will display the login screen and begin the activation process for Windscribe. Enter your account “Username”, “Password”, and then click on the “Login” button to finish opening the client for the first time. Once the software opens, select the menu icon (3 horizontal bars) to display the Windscribe menu. The menu has the following five options:
- Help me! – this will take you to the support page of the Windscribe website where you can see setup guides, FAQs, or create a support ticket.
- Preferences – user selectable settings which we will examine later in this section.
- My account – this will open your account page.
- Sign out – if you choose to sign out, you will have to reenter your login credentials the next time you open Windscribe.
- Quit Windscribe – quit the Windscribe client but keep your login information.
Setting Up the Windscribe Windows Client
Now let us take a closer look at the Windscribe Windows client preferences. These can be divided into the following two sections:
- General settings
- Launch on startup, Auto connect to last connection used, Minimize to tray – setting these will start the client and connect you to your favorite location when Windows starts. This is useful if you generally connect to a particular location.
- Allow LAN traffic if firewall is active – allows you to communicate with other devices on your local network even if you are not connected to the Windscribe VPN service.
- Show notifications – useful for messages and update info.
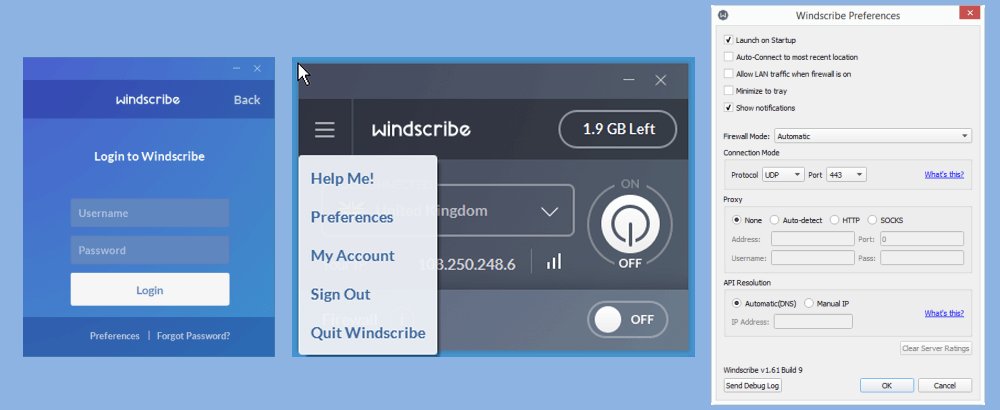
- Connection settings
- Firewall (“kill switch”) – this will let you control how the firewall behaves when on.
- Automatic (default) – the firewall will be on when you connect and will act as a kill switch if the connection accidentally drops, However, the firewall will automatically be disabled if you manually exit the client using “sign out” or “quit” from the client menu.
- Manual – manually turn the firewall off and on.
- Always on – the Internet will be disabled if you are not connected to the Windscribe VPN service (never set unless you are knowledgeable about the kill switch mechanism).
- Protocol – OpenVPN
- UDP (default) – fastest and the best for most; uses port 443.
- TCP – slower but more stable uses port 1194.
- Stealth – useful if you are getting errors, particularly with Chinese and other government firewalls; uses Stunnel on port 8443.
- Proxy setup
- Automatic (default) – allow the software to detect your proxy.
- None – no proxy present.
- HTTP or SOCKS – manually set up your proxy information.
- API resolution
- Automatic (DNS) – this is the default and best for most users.
- Manual IP – only set if you understand what you are doing.
- Firewall (“kill switch”) – this will let you control how the firewall behaves when on.
Using the Windscribe Windows Client
Now that we have examined the installation and setup of the Windscribe client for Windows, let us take a look at how you connect to their service using it. Windscribe will default to the “best connection” location which will connect you to the fastest VPN server closest to your current location. Clicking on the switch on the main connection screen will disconnect you from your current VPN server. IP addresses are redacted from all images. This image illustrates this process.
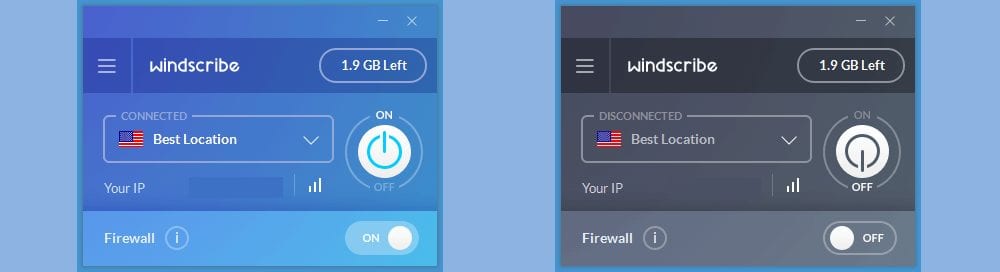 You will notice that Windscribe has made it easy to see the connection state by showing the connected client state in blue and the disconnected state in grey. The connected state also displays your new virtual IP address. The disconnected one shows your real IP address. Notice that the software also shows your remaining bandwidth. This is replaced by the word Pro when you sign in using a paid account since it has no limit. Finally, you can see that the firewall is automatically switched off or on. This is because it is set for automatic in the preferences.
You will notice that Windscribe has made it easy to see the connection state by showing the connected client state in blue and the disconnected state in grey. The connected state also displays your new virtual IP address. The disconnected one shows your real IP address. Notice that the software also shows your remaining bandwidth. This is replaced by the word Pro when you sign in using a paid account since it has no limit. Finally, you can see that the firewall is automatically switched off or on. This is because it is set for automatic in the preferences.
Changing locations and getting a new virtual IP is easy. Simply click on the down arrow to the right of your last location and the selection list will drop down. Clicking on a location from this list will connect you to a Windscribe VPN server in that country. This process is illustrated by connecting to the United Kingdom.
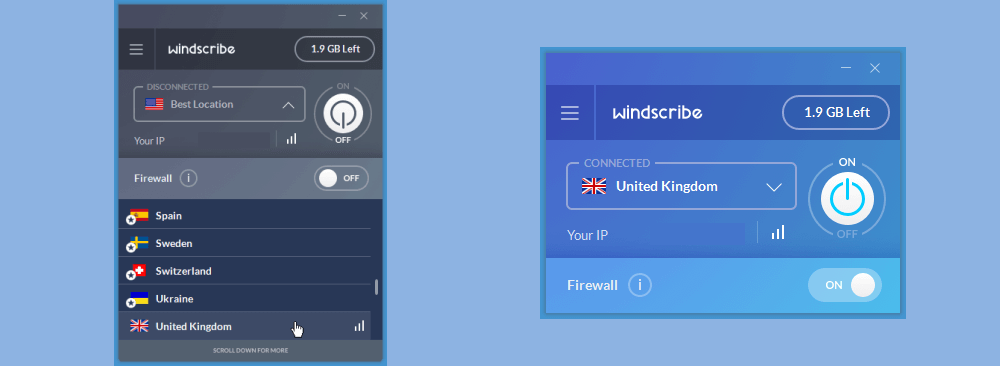
As you can see Windscribe has made it very easy for Windows users to setup and connect to their VPN service. If you normally connect to a specific location, they make it easy to set the client to automatically start and connect to it when you open Windows. Most preferences default to optimal settings and we recommend that you leave them as set. Only change them if you are having an issue with connections. Changing virtual locations is just as easy. Simply select a different location to change servers and receive a new virtual IP from it.
Using the Windscribe Chrome Extension
Installing and activating the Windscribe Chrome extension
If you do not yet have an account then read the previous “Getting Started with the Windscribe Service” section of our Windscribe review as this section assumes that you have already established an account. Log in to the Windscribe website from your Chrome browser and click on “Downloads” in the site menu. From this page, simply click on the “Google Chrome” button under its browser icon. This will open the Google Chrome Web Store where you can then add the Windscribe extension to your browser. Select the “Add to Chrome” button and complete the process.
You will now see the Windscribe icon to the right of the address bar in your browser. Clicking on it will open the login screen so you can sign in to the Windscribe network. Enter your account credentials and then click on the “Login” button. This will complete the setup process.
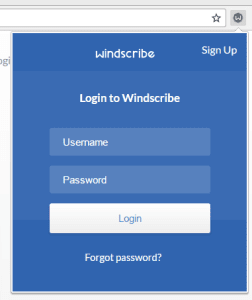
After logging into Windscribe, you will see the main connection window. The connection defaults to “Cruise control” and the mode is set the same. This setting will automatically switch locations to access blocked content. Clicking on the switch will disconnect the browser from the Windscibe server.
Setting up the Windscribe Chrome extension
Below this you will see the Windscribe secure link generator. Clicking on “Copy secure link” will create a secure micro link to the website you are currently browsing and copy it to the clipboard. We will discuss this in more detail when we examine the Chrome extension menu later in our Windscribe review. Finally, there is a link where you can add or remove the site from your ad blocking whitelist.
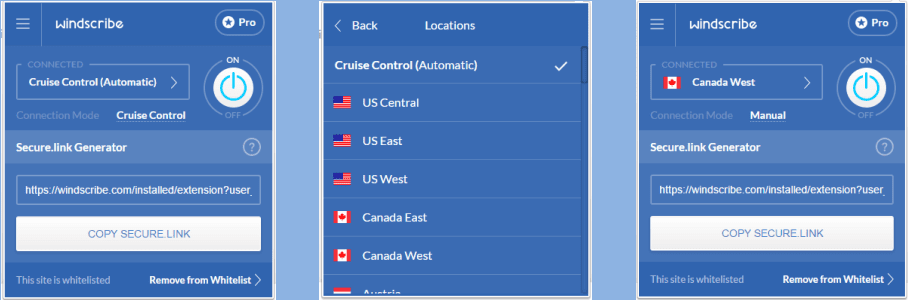
Clicking on the arrow to the right of the location will open the locations window where you can manually change your Chrome browser’s virtual location. For example, clicking on “Canada West” will return you to the main window with “Canada West” now shown as your connected location. Also note that the mode is now manual. The above illustration displays this procedure.
Click on the menu icon (three horizontal bars) at the left of the main window to open the Windscribe Chrome menu. This menu has the following items:
- Recent secure links – clicking on the arrow on the right will open a window listing the secure links you have saved over time and allow you copy them to the clipboard or remove them.
- Privacy options – clicking on the arrow on the right will open the options so that you can examine and change them. These will be discussed in greater detail later in this section.
- Help me! – open the Windscribe website support page.
- My account – opens your account overview.
- Upgrade – opens the Winscribe website so you can upgrade to a paid account.
- Logout – logs you out of the extension and closes your connection. Note you will have to log in the next time you open the extension.
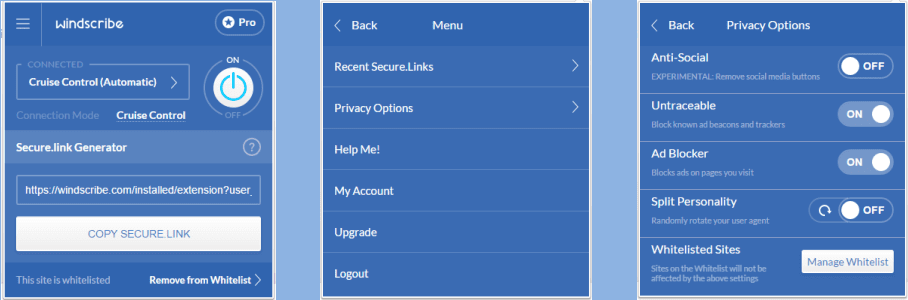
Now let us take a closer look at the privacy settings for the Windscribe Chrome extension. You can set the following options:
- Anti-social (default: off) – turning this option on will remove social buttons from websites accessed by the browser. This is in experimental beta at the moment.
- Untraceable (default: on) – setting this will block known trackers and beacons on the sites that you visit.
- Ad blocker (default: on) – blocks ads in your browser which can decrease page load times for some websites.
- Split personality (default: off) – rotates the browser agent sent from your browser which can help you avoid tracking over time.
- Manage whitelist – another way to add and remove sites from your whitelist.
Using the Windscribe Chrome extension
Now that we have examined how to setup and use the Windscribe extension, let us take a look at it in action. For this example we are going to use the free dictionary site. Notice when you visit the site without the extension, it shows a banner ad and another advertisement down the right-hand side. This causes the site to load slower.
Now let us use the secure link creator to create a secure link to the site. When you create the link, a window will open containing various options for it. You can also save the link from this window. Now open the dictionary site by pasting this link in your browser. This will open a screen like the center one below. It will give the site a privacy grade and show the number of analytics, trackers, ads, and others present on the site before continuing to it. This site has a total of twelve and is rated “F”. It will then offer to continue securely to the site and will apply your current privacy settings to it.
The last image above shows the same dictionary website with these settings applied. Notice the banner and right-hand side ads are no longer present. This page loads much quicker without these ads. Generating a secure link is optional and just for your own informational purposes.
As you can see, the Windscribe proxy extension is easy to install and setup. The default options will be fine for most users. You can set up your proxy manually or it will or use the default auto detect setting. Using it will provide you a virtual IP and secure your data when using your Chrome browser. It will also help protect your privacy by blocking ads, beacons, and tracking programs. This will help load websites that you visit quicker. The cruise control setting will automatically help you overcome censorship as you surf the Internet. Using it in conjunction with Windscribe’s VPN for Windows will let you activate double hops which can make it even harder for third parties to track your browser habits.
Windscribe VPN Speed Test
Now it is time to test the performance of the Winscribe VPN. This test was run using their Windows Pro VPN with default settings. The results indicate that the speed of their VPN is acceptable for most applications. In terms of speed loss, it was about average. As always, there is some decrease in performance due to the encryption overhead.
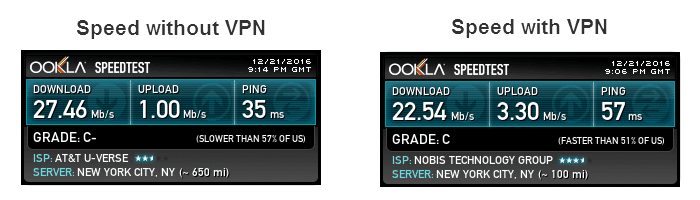
The speed test shows that the encrypted connection lowered our base ISP download speed from 27.46 Mb/s to 22.54 Mb/s. This is a drop of about 17.9% to a server in New York City, NY. However, this decrease in speed is tolerable for the extra security and privacy provided by the Windscribe VPN service. We would also like to note that speeds from the free service were slower but comparable to other free VPNs that we have reviewed.
Conclusions
Windscribe is a new VPN service offered by Windscribe Limited, a Canadian based company. It offers both free and paid VPN access. This service has been operating about a year but has grown very quickly. In part, this is due to their belief that everyone has a right to an open and safe Internet. In building this service, they have used a two-pronged attack. They developed a VPN service to encrypt all of your Internet traffic and change your virtual location. Additionally, Windscribe believes that using a VPN by itself is not sufficient to protect your online privacy. Consequently, they have also developed browser proxy extensions that incorporate ad, beacon, and tracker blockers. They feel that using these two products together can help to increase your privacy level while browsing the Internet.
Windscribe is based in Canada which is a known member of “5 Eyes”. To counter this, they state that any data request would not contain any usable data because they do not store any logs or other information that would allow it to be tied to any specific user. It does not log specific sites or queries from their customers but it does store bandwidth information for their free users to monitor limits. They also store some temporary session information for normal VPN operations. This session information is destroyed three minutes after your session ends. If you want more information about this, read their Privacy Policy.
They have Windows and Mac OS X software clients. Windscribe also offers proxy extensions for Chrome, Foxfire, and Opera browsers. They also have an app for iOS devices. These can be used by both free and paid service users. Windscribe VPN Pro subscribers can use the service on Linux and Android by manually installing software for it.
All their VPN software but the iOS app uses the OpenVPN protocol. The iOS app uses IKEv2. These are widely thought to be excellent choices for VPN services by most providers. Data encryption uses AES 256, with SHA 512 for data authentication, and RSA 4096 for handshaking purposes. This means that you can be sure that all of your Internet traffic is securely encrypted by the Windscribe VPN service. Their client also has a built-in kill switch, blocks IPv6 requests, and provides DNS leak protection.
Windscribe support is provided by an email ticketing system. They have a small FAQ database composed of general VPN information about all of the services they offer and some answered support issues. Their social presence on Facebook and Twitter is updated regularly with news about their service.
What we liked most about the service:
- They offer software clients for Windows and Mac OS X
- They provide a mobile app for iOS.
- Windscribe offers proxy extensions that incorporate privacy settings to block ads, beacons, and tracking software for Chrome, Firefox, Opera browsers.
- They offer a free VPN service.
- They accept Bitcoin payments.
Ideas to improve the service:
- Release a custom Android app for everyone.
- Lower paid service cost as it is a little more than comparable services.
- Add a chat feature for support.
- Add more information about their server network on their website, not just locations.
Windscribe users have access to servers in North and South America, Eastern and Western Europe, Africa, Asia, and Oceania. They have a free service and a 3-day money back guarantee for their paid VPN service so you can test it for yourself. Go ahead and give it a try. If you find that Windscribe suits your needs for a VPN, you can sign up from just $7.50 per month.