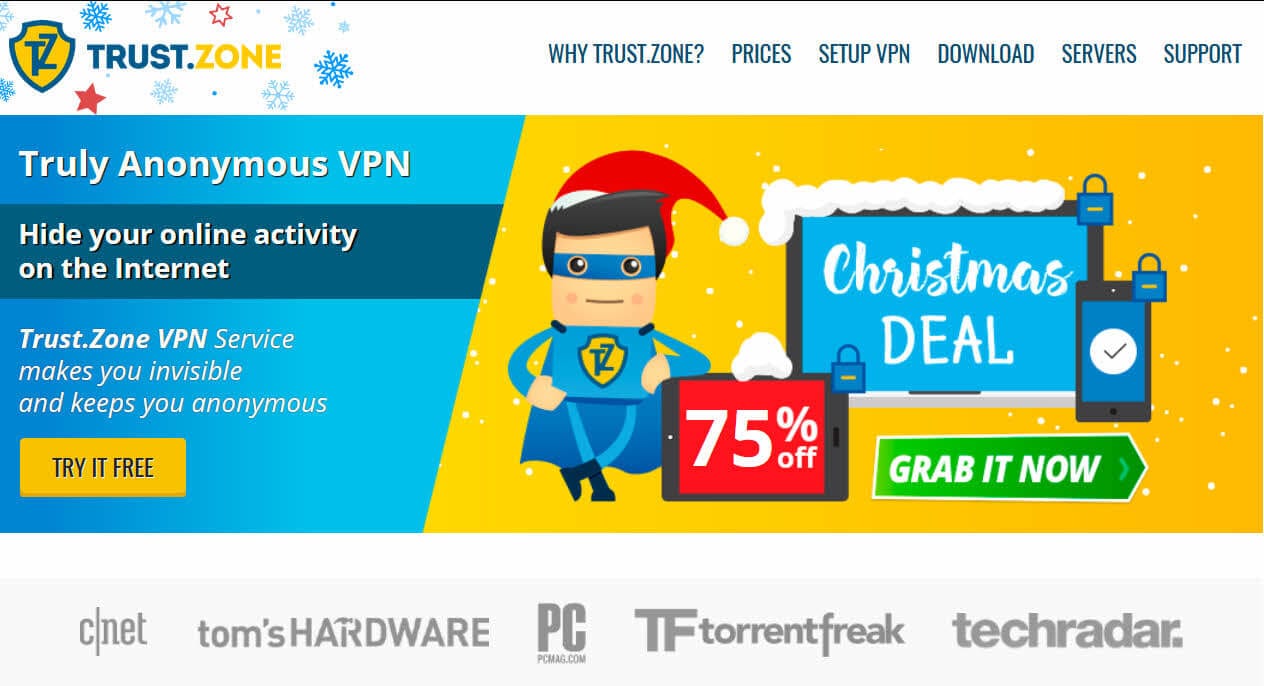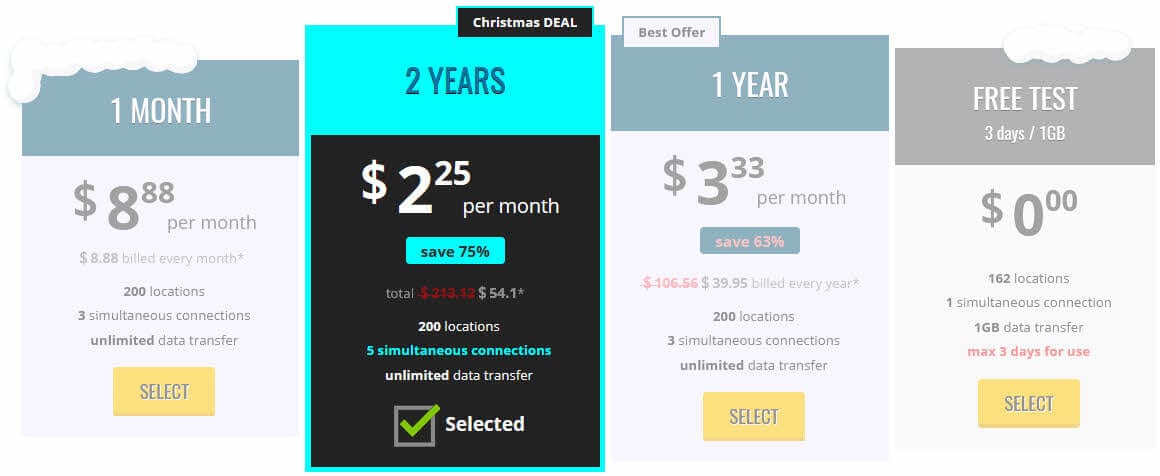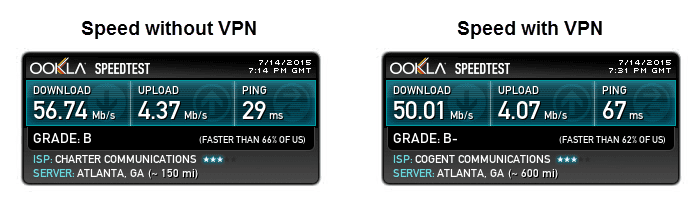My review of Trust.Zone showcases a new player in the online privacy space. Their VPN service will help unblock geo-restricted content, protect you from cyber threats, overcome censorship, and download torrents and other files anonymously. You can access their service from anywhere in the world so you can carry this protection with you as you travel for pleasure or business.
Pricing and Special Offers
Trust.Zone simplifies their pricing by using just one plan for their VPN service. This plan provides their members with access to the complete service without limitations. It gives them unlimited data transfer at full ISP bandwidth with only minor slow downs due to encryption. The plan also provides members three simultaneous connections and access to all VPN network servers for all of their internet traffic. Finally, they have a one click install and a custom client for subscribers who use Windows to access the VPN service. They market this plan using three term packages: one month, six months, and one year.
Like most VPNs I review, Trust.Zone offers larger discounts on their longer term packages. You can get a month of VPN for $8.88, one year for $3.33 a month, and two years for just $2.25 a month. As a review of their price plan illustrates, the 2 year plan is the most popular option. Closer examination shows that the one year plan is the best deal as it is like getting six months free. Note, these packages are billed as a single payment for the entire term length.
Trust.Zone uses the PayPro Global as a e-commerce processor. PayPro accepts a variety of payment options which include major credit cards like Visa, MasterCard, Discover, and American Express. They also take payments from PayPal, QIWI Wallet, WebMoney, Bank Transfer, and Alipay. Finally they accept payments using Bitcoin so you can pay with increased anonymity.
Risk Free Trial Period
Trust.Zone wants to provide everyone an opportunity to review their VPN service for themselves. As a result, they offer a free 5-day trial account. All that is required to sign up for this account is to register on their website with an email address and password. Once you confirm your email address, the free subscription will be added to your account. No payment information is necessary for the free trial. The free trial will give you access to 24 of the 32 locations they have in their VPN network with 5 GB of data usage for the trial period. This trial should allow you enough time to test the performance of their service and see if it suits your requirements. Since no payment information is required to create the account, you do not need to cancel it. It simply expires once the trial period ends. If you decide you are happy with their service, then you can sign up for one of the paid subscription plans.
In after subscribing to the paid plan you decide that you are not satisfied with the service, you can request a full refund of your purchase price. You can make this request for a full refund if it has not been more that 10 days since you contracted the service and you have not used more that 1 GB of data transfer. Additionally, this request must be made in writing via your email account. I feel that their refund policy may be a little restrictive but I understand why this is the case. Like others I have reviewed who offer a free trial, they want you to use the free trial to determine if the service meets your needs before you make the decision to purchase a paid subscription.
Trust.Zone Server Locations
Members of the Trust.Zone service have access to a network with 105 servers worldwide. They have VPN servers located in strategic locations around the world including twenty in Europe, six in Asia, six in Oceania, seventeen in North America and one in Africa. Although the network may not be as large as some VPN providers, Trust.Zone has a service which will allow you to surf anonymously, access geo-blocked content, globally unlock VoIP services, download torrents without worry, and protect your online identity from cyber threats. In short, they can help you maintain your anonymity, security, and privacy when using the internet for business or play.
| Countries | Servers | Protocols | Log Policy |
|---|---|---|---|
| 19 | 32 | OpenVPN, L2TP/IPsec, SSTP, PPTP | No Logs |
A close review of their website found that Trust.Zone maintains a servers page which lists the following locations:
- Africa
- South Africa
- South Africa
- Asia
- Hong Kong, India, Indonesia, Japan, Malaysia, Singapore
- Europe
- Austria, Belgium, Bulgaria, Czech Republic, Finland, France, Germany, Hungary, Italy, Latvia, Netherlands, Poland, Romania, Russia, Spain, Sweden, Switzerland, Ukraine, United Kingdom
- Oceania
- Australia, New Zealand
- North America
- Canada, United States
- South America
- Brazil
- United States server locations
- Arizona, California, Florida, Georgia, Illinois, Missouri, New Jersey, New York, Texas, Utah, Virginia, Washington
Privacy and Security
Trust.Zone is clear about their privacy policy and completely outlines the information they collect and how it is used and shared with others. First and foremost they do not log VPN traffic for their members. Their stand on your personal privacy is summarized by the following excerpts from their privacy policy.
We collect information from you when you register on our site. This information including only your email address. We using email address to approve your registration and …
All our VPN servers around the world ARE NOT store any log files to keep your privacy safe. All the usage data is anonymous and not connected to your real, public IP address.
All public and private keys, account and VPN passwords are stored in encrypted format, using strong cryptographic algorithms. Appropriate security measures …
We store in cookies only some tech information about your current session after you logged in to our site. No personal information and emails stored in cookies.
… Since we store no connection logs, we couldn’t associate a request with a customer identity even if legally compelled to do so.
Their privacy policy makes it clear that Trust.Zone takes your privacy seriously and does all they reasonably can to protect it. Additionally, their headquarters is located on the island of Victoria in Mahe, Seychelles. Seychelles is known to have a liberal stance with regard to the internet and does not require services to collect any information on their members.
From a security standpoint, our review found that Trust.Zone has you covered as well. They offer most protocols including OpenVPN, SSTP, L2TP/IPsec, and PPTP to encrypt all of your online traffic and keep all of your online transactions secure. OpenVPN is the most secure protocol. L2TP/IPsec is an excellent choice for mobile devices as most have native support for it. Having support for PPTP although not as secure as other protocols expands the compatibility of their service with devices like Boxee Box. Finally, support for the SSTP protocol allows Windows users to have another fast connection option that lets them bypass most firewalls and anonymize torrent traffic. I was unable to find setup guides for protocols other than L2TP/IPsec, OpenVPN. This could be due to the fact that Trust.Zone is a very new service as it was launched on April 2015.






Hands-On Testing
I would like to start by saying that Trust.Zone performed well in our speed tests. They have a custom client to make it easier for those who use Windows systems to connect to and use their VPN. You can download the software directly from their website. Once downloaded, a single click is all that is required to install and begin using their service. They also include tutorials to connect your iOS and Android mobile devices to their service using the OpenVPN and L2TP/IPsec protocol.
Connecting from Windows
Trust.Zone has a custom client for Windows that will let you easily connect to any server in their network with just a few mouse clicks. This client uses the OpenVPN and SSTP protocols. No technical knowledge is necessary to begin using their VPN to safely and anonymously transverse the internet. When you first start the client it will welcome you to Trust.Zone, ask you to enter in your login credentials, and allow you to choose to store them for future logins. Next it will present a few screens to set initial start-up preferences for using the service.
The image below shows the connection screen which is accessed by clicking on the small shield icon in the menu located at the bottom of each screenshot. The left screenshot shows no connection. Clicking on the large shield in the middle of this screen will initialize connection to the VPN server of choice. The middle image below illustrates this process. The final image shows the connected screen. Note, the shield is now green instead of yellow and it has both the name and IP of the VPN server that you are currently using. Clicking the green shield will disconnect the server. The “oval X” icon in the upper right of all screenshots minimizes the client to the Windows system tray. The client menu is at the bottom of every screens. It allows you to:
- Servers – open the server selection screen
- Status – check VPN status (Connected or disconnected)
- Shield icon – open the connection screen
- Settings – opens the settings screen
- Exit – opens scree to exit client
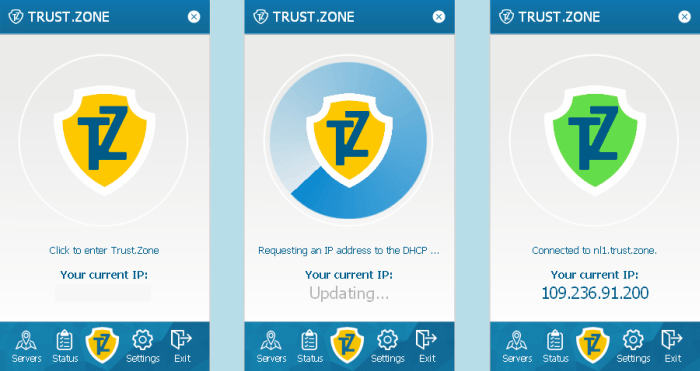
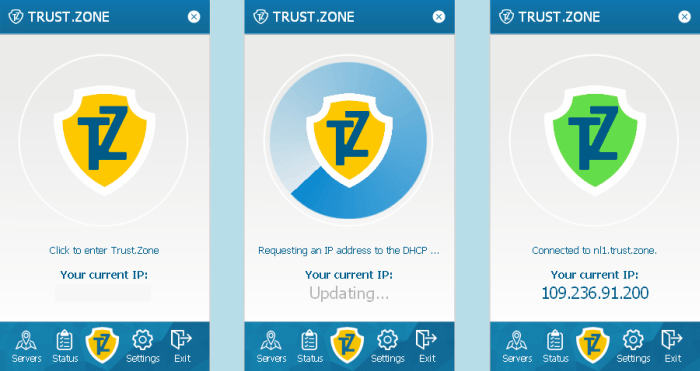
Clicking on the “1” in the left screenshot below will bring up the Trust.Zone VPN server list screen. This screen will allow you to quickly change the server or country you are connected to with a single click. This list can be displayed in single column or double column format as shown in the center and right screenshots below. The small icon on the upper right of the screen (beside the minimize icon) toggles the format.
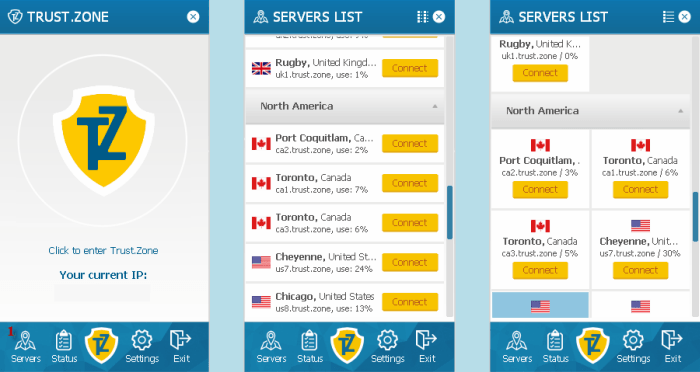
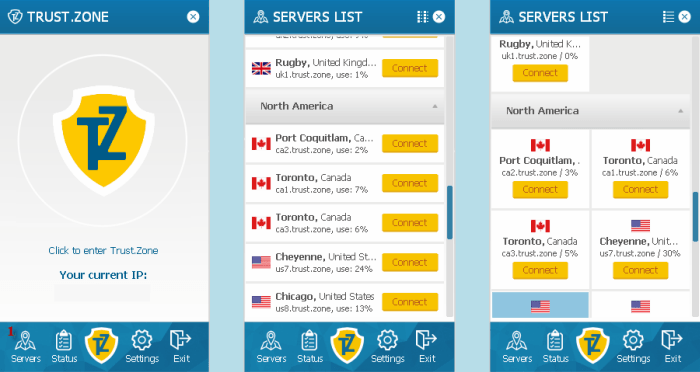
The server list is divided into continents with the individual servers under them. Each server has information including the “country flag icon”, “city”, “country”, “server name” and “% server usage”. This makes it easy for you to select the closest server to your location with the least traffic at just a glance. Simply click the “connect” button to connect to your chosen server.
The screenshots below illustrate the status of the VPN connection. Clicking on “2” shown in the left screenshot opens the status screen. The center screenshot illustrates a VPN offline status and the right shows the VPN online. The “red x” and “green check” make it easy to see your status with just a glance.
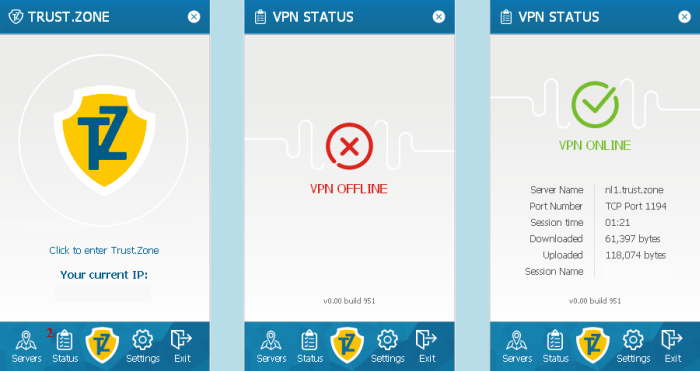
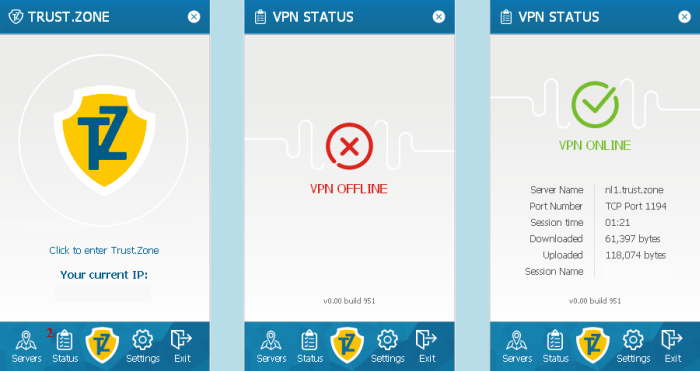
The online status screenshot (above right) contains additional information about the connection. It lists the VPN server name, port number, elapsed time since connection, download usage (bytes), upload usage (bytes), and a unique session name.
The image below shows the settings screens. Clicking on “4” in the left screenshot brings up the first settings screen shown in the center below. This screen will let you:
- Change button – change account currently logged in by letting you enter a new username and password
- Renew button – takes you to the Trust.Zone website to renew your subscription plan
- Customize button – open the second settings screen shown on the right below which will allow you to set your client VPN preferences
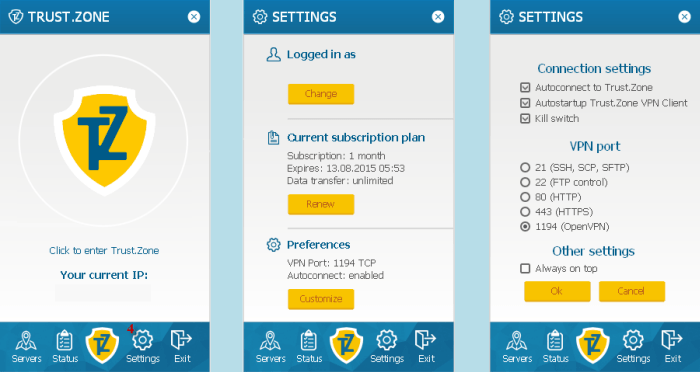
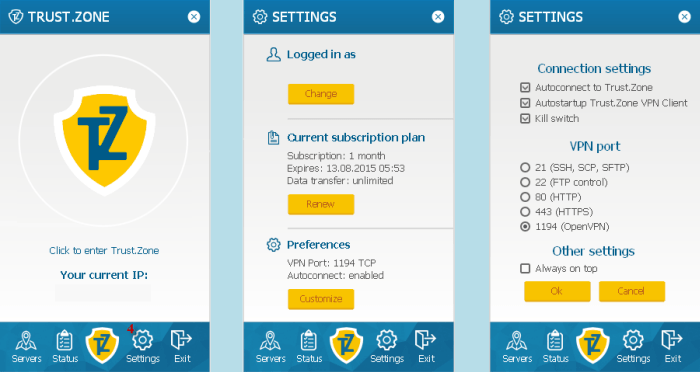
The settings screen shown above-right will allow you to:
- Set connection preferences
- Autoconnect to Trust.Zone – connect to last chosen server when client opens
- Autostartup Trust.Zone VPN client – start client when Windows opens
- Kill Switch – automatically stop internet traffic if VPN connection is lost to protect your anonymity
- Choose VPN port – allow you to change port used by the VPN which is useful to avoid ISP bans and bypass firewalls
- 21 (SSH, SCP, SFTP) Secure Shell, Secure Copy Protocol, Secure File Transport Protocol
- 22 (FTP control) File Transport Protocol
- 80 (HTTP) Internet
- 443 (HTTPS) Secure Internet
- 1194 (OpenVPN)
- Other
- Always on top – keep client window on top of other windows
The image below depicts how to properly close the Trust.Zone VPN client. First click on the exit icon in the left screenshot. Then select the “ok button if you wish to close the client. Else you can select the “cancel” button if you made a mistake or changed your mind about closing the client.
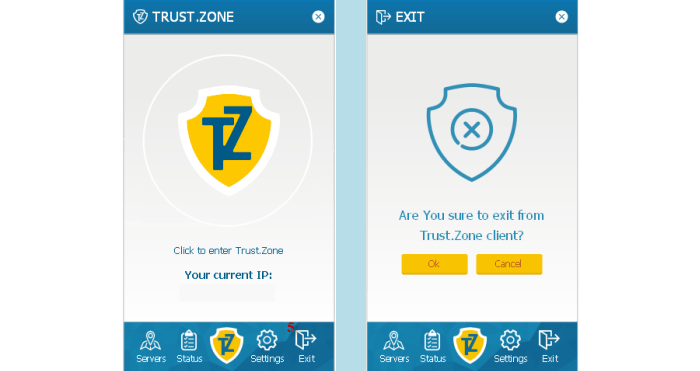
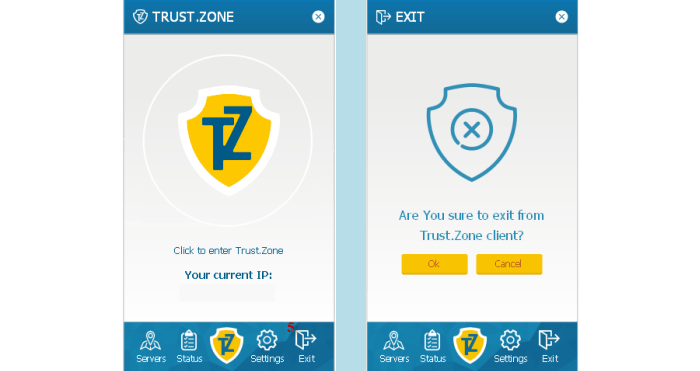
The VPN client is simple to use, efficient, and well designed. It allows Windows users to easily find and connect to any Trust.Zone server with a single click. It also makes it easy for less technical users to change the VPN server port and see their VPN status at just a glance.






Connect to VPN with Mac
Although Trust.Zone does not have a client for Mac users, they do have a nicely designed interactive installation procedure and well illustrated manual configuration guide with user populated fields highlighted to help Mac users install their service using L2TP/IPsec and OpenVPN protocols. A sample installation example follows.
First, log into your website account. Then, select the Subscription menu to access your subscription (shown below).


Step 1: Click on “1” to open the VPN setup page (shown below).
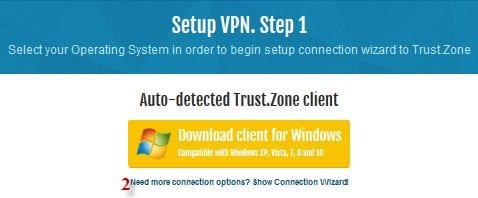
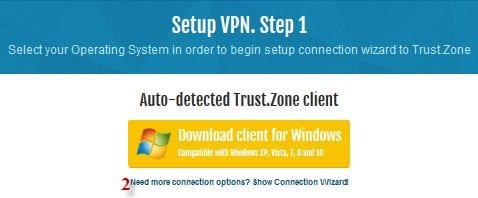
Step 2: Click on 2 to open the connection wizard (shown below).
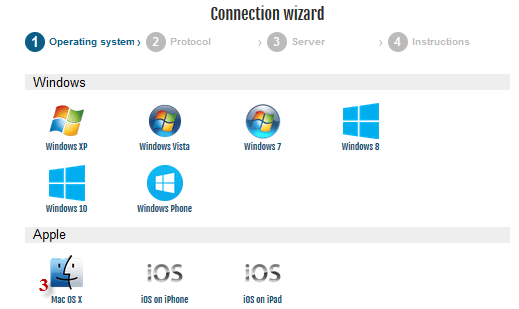
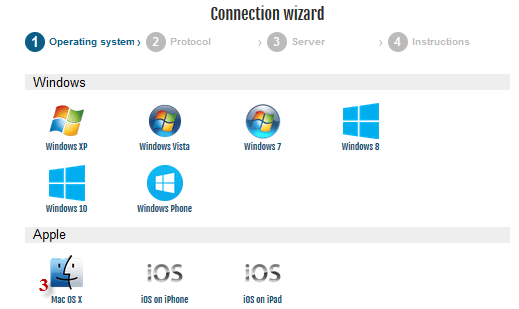
Step 3: Click on 3 to select the Mac OS X system installation which opens the protocol selection page (shown below).
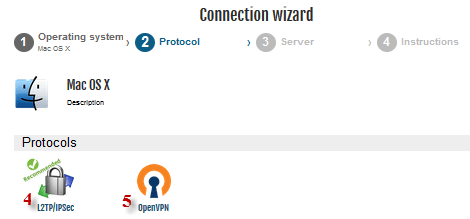
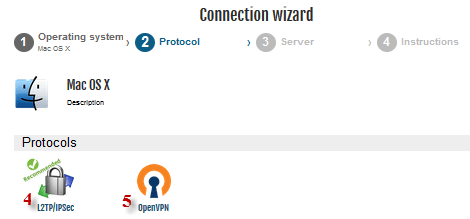
Step 4: Select the protocol that you want to use to connect to the Trust.Zone VPN service which will open the server selection page (shown below).
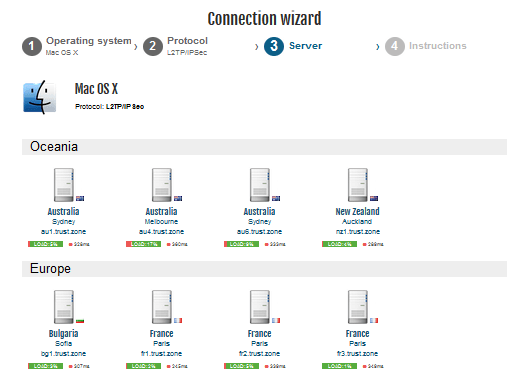
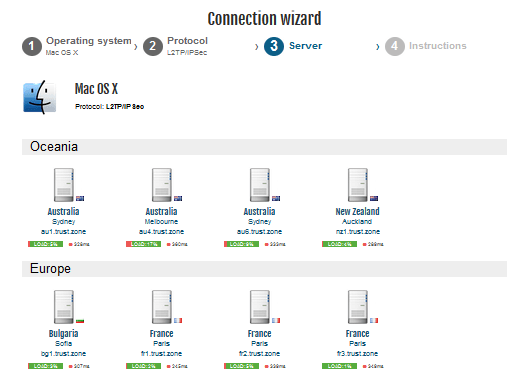
Step 5: Select a server from the server selection page which will open a step-by-step illustrated setup for MAC OS X for your chosen protocol with user and server fields highlighted and pre-populated. This is Illustrated below. I chose L2TP/IPsec; Australian, Sydney server for this example. Step 4 of the Trust.Zone guide is shown below. Notice, both the instructions and the fields shown in the screenshot are prefilled with the chosen user and server information which makes the guide easier for less technical users to follow.
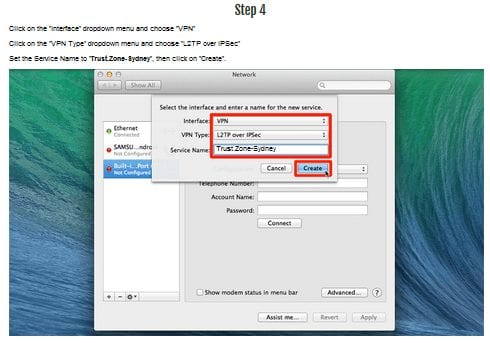
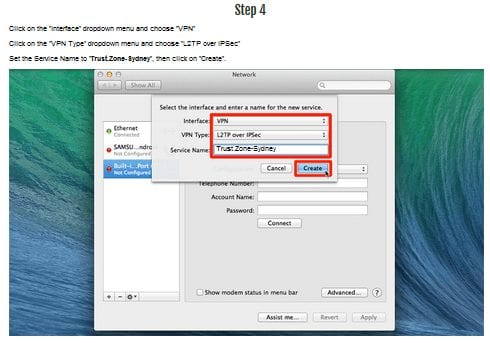
Those who are more technically proficient can use the manual information on the setup page to quickly setup their device if they are already familiar with how to configure a VPN. The manual information is at the bottom of the first setup page for your chosen server. An example of this manual setup information follows:
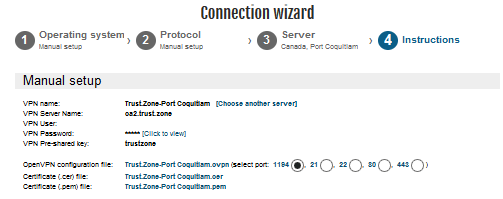
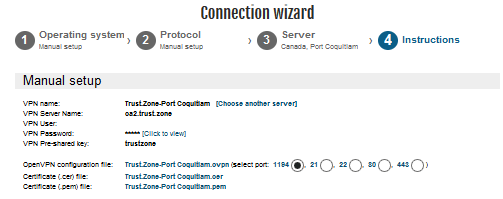
Connect from iPhone or iPad
Trust.Zone does not have an iOS app but they support all the devices (iPhone, iPad, iPod Touch). iOS natively supports VPNs. Trust.Zone has guides for configuring iOS devices using L2TP/IPsec and OpenVPN protocols with their service that are set following a procedure similar to that shown for the Mac above.
Trust.Zone L2TP/IPsec simplified manual set up for iOS:
- Click on “Settings” and then click on “General“.
- Scroll down and select “VPN“
- Tap “Add VPN Configuration“
- Select L2TP
- Enter a description like Trust.Zone Canada
- In the “Server” field type the server address of a Trust.Zone server. As an example, from the manual setup info shown above “ca2.trust.zone” without the quotes, for the Canada. Port Coquitlam server. You’ll find a full list of server addresses in the VPN setup area of their site.
- Enter your username and password for the VPN note: this is different than your site login and provided to you in your welcoming sign up email.
- In the Secret field enter “trustzone” without the quotes.
- Make sure “Send All Traffic” is enabled.
- Tap “Save”.
- Toggle the VPN “ON” to test your connection






Connect an Android Device
Trust.Zone does not have an app for Android devices but the set up process is very easy. Trust.Zone has guides for configuring devices using Android 4.4 (KitKat) to configure their service with L2TP/IPsec and OpenVPN protocols. Follow a procedure like that shown for the Mac installation.
Here are the simplified instructions for L2TP/IPsec connections:
- Open the menu and choose Settings
- Select Wireless and Network or Wireless Controls, depending on your version of Android
- Select VPN
- Select Add VPN
- Select Add L2TP/IPsec PSK VPN
- Select VPN Name and enter a descriptive name
- Select Set VPN Server and enter a server hostname. As an example, from the manual setup info shown above “ca2.trust.zone” without the quotes, for the Canada. Port Coquitlam server.
- Tap Set IPSec pre-shared key and enter “trustzone”
- Uncheck Enable L2TP secret
- Open the menu and choose Save
Once the VPN is added it should appear in the VPNs list. You can select it to connect.






Trust.Zone Speed Test
Trust.Zone did well in our speed test. The speed while connected to their VPN server in Atlanta was excellent. I used the OpenVPN protocol for this test. I think you will be quite happy with the performance and responsiveness of their network. It connected quickly and I had no problems connecting to any of the servers I tested.
As you can see, there was about 12% difference in speed between the connection directly to my ISP and the encrypted VPN connection to a server in Atlanta. As expected their is some loss in connection speed but for the extra security provided by the encryption, I think the modest speed loss is acceptable. With a speed of nearly 50 Mbps, you should not have any problems surfing the internet, conducting your daily business, streaming your favorite movie, or downloading other content.
Trust.Zone Review: Conclusion
Trust.Zone may not be a well known provider yet as they just launched on April 2015, but I think they have an excellent start toward building a great VPN service. Their network consists of 105 servers in 31 strategic countries worldwide which is about average compared to the industry. However this did not seem to affect their VPN performance. Their no-log policy as well as a clear privacy policy illustrates their commitment to members privacy and anonymity. They support OpenVPN, SSTP, L2TP/IPsec, and PPTP protocols which makes their service compatible with a variety of devices.
You can use the Trust.Zone VPN service to help remove geo-blocks on content, protect you from cyber threats, bypass censorship, and safely download torrents.
What I liked most about the service:
- Simple and easy to use Windows VPN client
- Interactive VPN setup for manual device setups
- Free 5-day trial of their service
- Simlified single pricing plan with discounted pricing for longer term plans
- Transparent no-log policy
- Support for most common protocols including OpenVPN, SSTP, L2TP/IPsec, and PPTP
Ideas to improve the service:
- Add more servers and locations
- Add a Mac OS X client
- Add custom apps for iOS and Android devices
- Improve website navigation
- Provide more manual setup guides for other protocols and devices such as routers.
Trust.Zone provides a fast and secure VPN service for it’s subscribers. I recommend that you sign up for a free account and take their service for a test drive. I think you will be pleasantly surprised by the speed and reliability of the service.