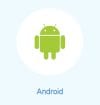
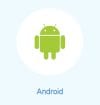
Below is a simple set of instructions to set OverPlay VPN up on you Android Device using PPTP with images included.
1) Press the menu button and select “Settings”
2) Press “More Settings”
3) Press “VPN”
These three steps are shown below.
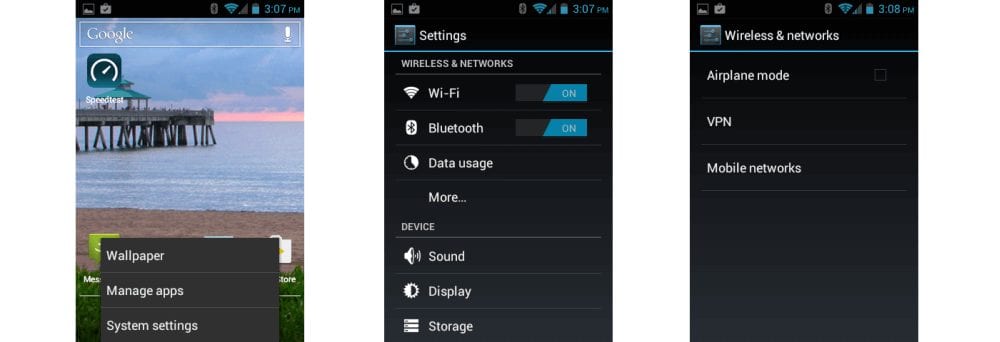
4) Press “Add VPN network”
5) Press the “Type” drop-down menu
6) Choose “PPTP”
-
- In the “Name” field enter desired name for your connection. We recommend to name it: Overplay (PPTP).
- In the “Server address” field enter the IP or server address of the OverPlay VPN server you want to connect to. (To find the available servers, click the link on the OverPlay servers page on their website or the setup page we previously directed you to.)
- Leave the PPP encryption (MPPE) enabled
- Press the “Save” button.
Steps 5 and 6 are illustrated in the first image below.
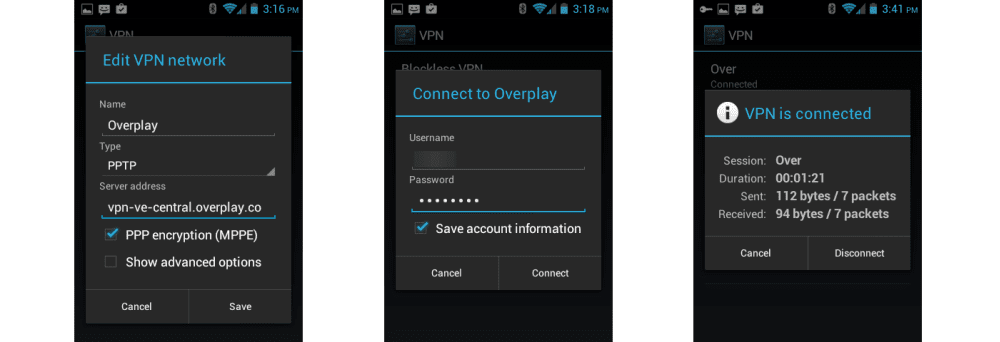
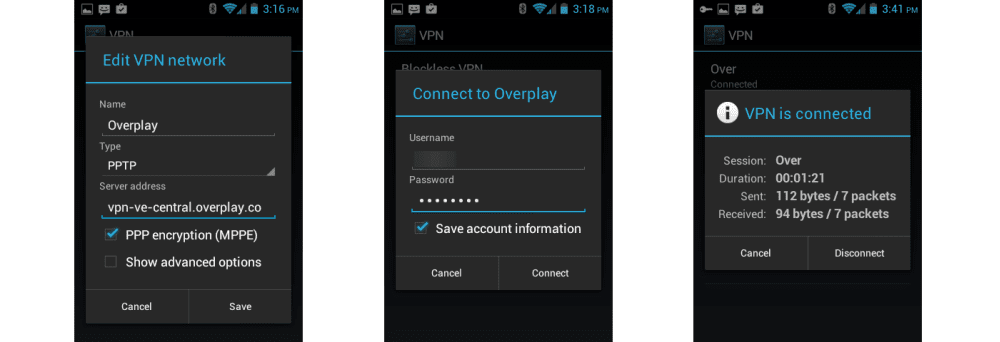
7) Tap on the new connection to connect. Enter your OverPlay username and password sent to you via email and tap Connect. This is demonstrated in the middle image above. The last image above shows the status of our VPN connection. From here we can disconnect from our current OverPlay VPN session. As you can see, setting up you Android device to connect to the OverPlay VPN network using PPTP is easy.
Although we have shown you how to set up PPTP with your Android device, we recommend that you first try to connect using L2TP. The instructions to do this can be found on the Overplay website. The main differences are at step 6 where you will choose L2TP/IPsec PSK for the type and then you will enter “overplay.net” without the quotes into the IPsec preshared key field. Leave the other fields blank. Only use PPTP to connect if the L2TP fails.
