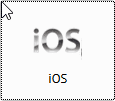
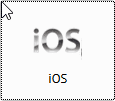
To download the app, click on the “Download on the App Store” button. Once on iTunes, click the download button to begin installation of the app. The IPVanish app is compatible with iOS 8.0 and above. Once installation starts, you will see a screen like the one shown on the left below. This is the iOS warning telling you that all Internet traffic is going through the VPN. It is similar to the trust warning issued by Android devices. You must allow this for the VPN installation to continue. The image on the left shows another installation message asking if you want to receive IPVanish notifications and alerts. This is optional.
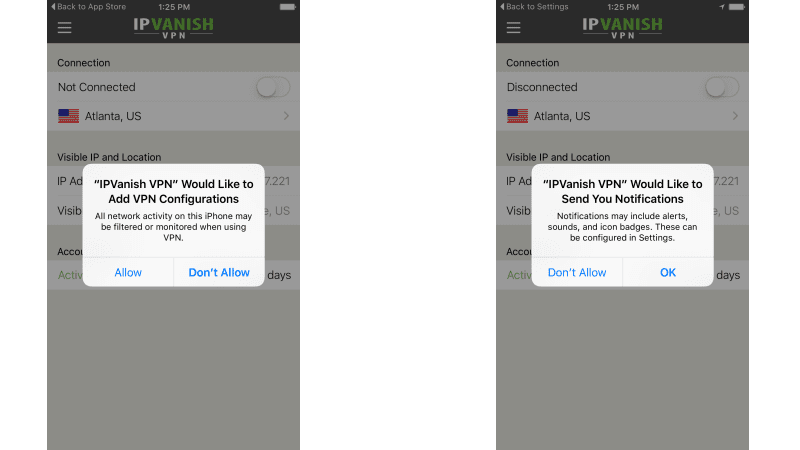
After you pass the above notification the app will have you enter your username and password to login to the IPVanish service. Assuming that you entered the username and password for your IPVanish account and signed in, the app will prompt you to create a VPN profile. This will setup the IPVanish IKEv2 configuration for your iOS device. After this profile has been installed you will see the IPVanish home screen like the the one shown below on the left. This is the main app connection screen in its disconnected state. It shows disconnected under connection and the switch is solid white which indicates that it is in its disconnected state. The IP address and visible location shown are your true IP address and location. This screen also displays your account status and when it is due to renew.
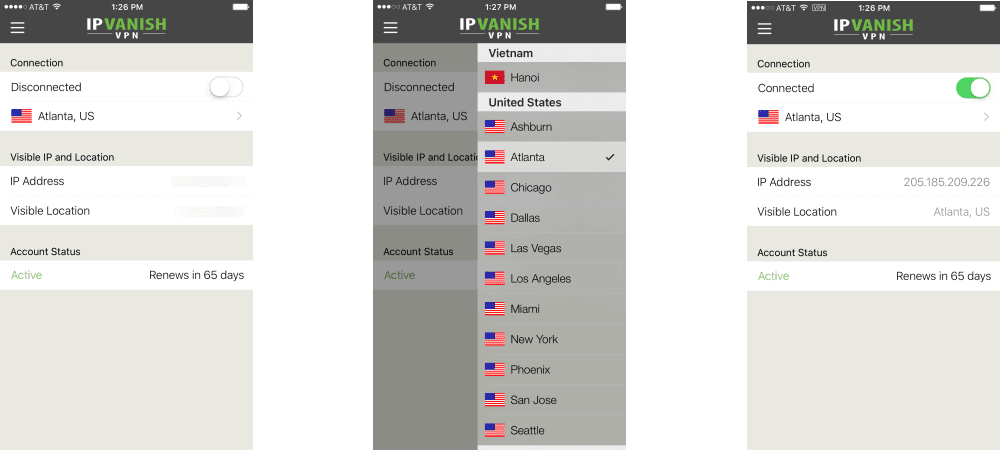
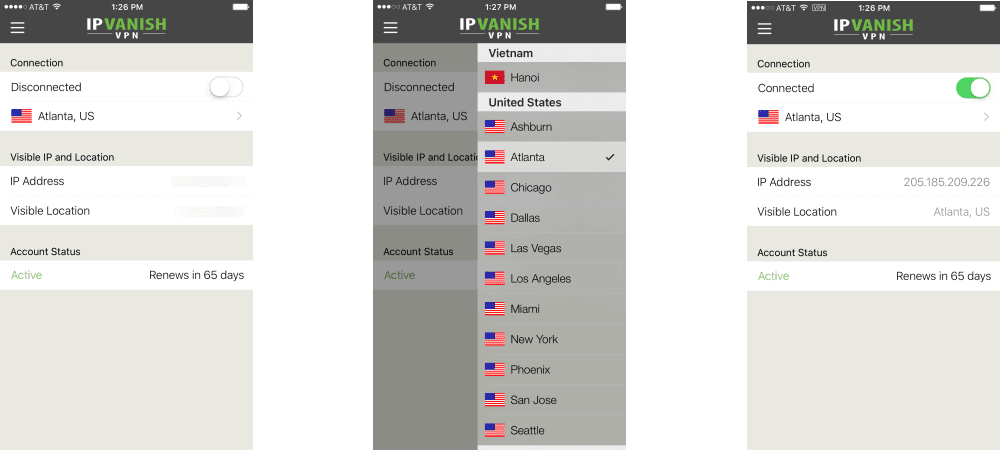
Tapping on the screen along the line below the connection state which shows the location (Atlanta, US) in the image above, will slide the list of server locations from the right. This is illustrated in the middle screenshot above. Tapping on a server in this list will select it and return you to the main connection screen. Tapping on the toggle switch will connect you to your chosen server. The last screen above shows this connection to an Atlanta, US server. Notice that the connection state now shows connected and that the slide switch is now green. Also the IP address displayed is that assigned by the VPN server and shows a visible location of Atlanta, US. You are now connected and all of your Internet traffic is encrypted against outside snooping. Disconnecting is as simple as tapping the slide switch. To change servers, you just need to select another server and repeat the process.
The last screens that we want to examine for the IPVanish iOS app are the settings screens which can be accessed by tapping on the “hamburger” or menu icon (three horizontal lines) in the upper left of the main screen. The main settings screen is shown on the left in the image below. It is divided into three sections: general, advanced and subscription. The general section just allows you to rate IPVanish by tapping the right facing arrow and shows the current app version. The advanced section which has on demand options which we will discuss later. It allows you to chose the VPN connection protocol, and reinstall the VPN profile if it has been corrupted which sometimes happens with VPN profiles. The default protocol for the iOS app is IKEv2 but you can change it to IPSec.
IKEv2 is not only the default protocol but also the one best suited for mobile devices like the iPhone and iPad because support is built in and it is generally considered to be as fast, secure, and reliable as the OpenVPN protocol. Also its design makes it suitible for automatically reconnecting and re-establishing a VPN connection when the connection is temporarily lost as sometimes occurs while traveling. The IKEv2 protocol supports the Mobility and Multihoming (MOBIKE) protocols which makes it ideal for mobile users who regularly switch between hotspots or those who switch between home Wi-Fi networks and mobile data use when out.
The last section of the main settings settings screen displays subscription information like when your account renews. It also lets you restore expired purchases. Finally, you can sign out of the VPN service from here.
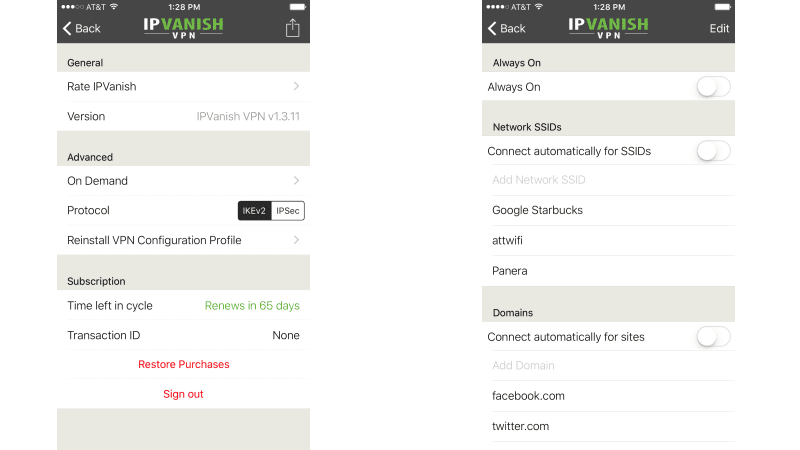
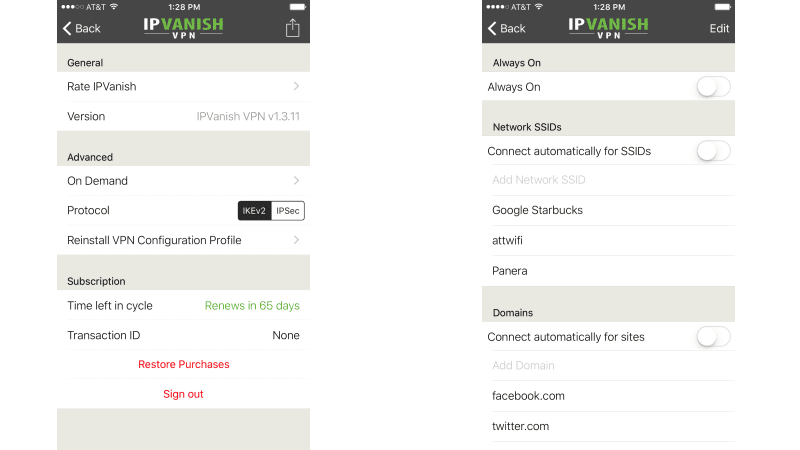
We have taken a look at all of the settings except those found under the on demand screen which can be accessed by tapping the right facing arrow to the right of it. This screen in shown on the right in the above image. It contains options for the VPN connection. These options are as follows:
- Always on
- Enabling this option will attempt to always keep you connected to the IPVanish VPN network.
- Connect automatically for the following SSIDs
- Enabling this option ensures that you will always try to connect to the VPN for the SSIDs shown.
- This has some built in SSIDs like Panera, attwif, Google Starbucks, and others.
- You can also add your own SSIDs like your home network or others.
- Connect automatically for the following websites
- Enabling this option ensures that you will always try to connect to the VPN for the websites shown.
- This has some built in websites like twitter.com, facebook.com, youtube.com, and others.
- You can also add your own websites to this list.
These options will provide a de facto rudimentary kill switch for the iOS app or selected SSIDs and websites.
As you can see, the IPVanish iOS app will let you easily connect to VPN servers in its network with just a few taps of you iOS device screen. It includes a de facto kill switch that lets you selectively choose which SSIDs and websites you want to automatically connect to the VPN service. Finally, it defaults to IKEv2, one of the best VPN protocols for mobile devices like the iPhone and iPad because of its support for MOBIKE.

