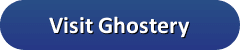![]() Ghostery is an ad blocking browser extension that was created in 2009. Though the individual version is extremely popular, many big name companies use Ghostery Marketing Cloud Management (MCM). The corporate version is used to assess performance and block trackers on various sites. Ghostery is available for all major browsers including Chrome, Firefox, Opera, Safari, and Internet Explorer. They also have a very nice Ghostery Privacy Browser app available for iOS and Android.
Ghostery is an ad blocking browser extension that was created in 2009. Though the individual version is extremely popular, many big name companies use Ghostery Marketing Cloud Management (MCM). The corporate version is used to assess performance and block trackers on various sites. Ghostery is available for all major browsers including Chrome, Firefox, Opera, Safari, and Internet Explorer. They also have a very nice Ghostery Privacy Browser app available for iOS and Android.
Ghostery differs from other ad blockers in the way it looks and operates. Instead of only giving you a count of the trackers it blocks, it will give you specifics. That way, you can choose the trackers or ads you wish to block. In this review, we are going to show you how to download, install, and use Ghostery.
Ghostery Funding
Though the personal version of Ghostery is free, the enterprise version generates income. The private equity firm Warburg Pincus is the primary backer. Ghostery does not ask for donations or any other financial support from users. It is also one of the only ad blockers that does not subscribe to the acceptable ads list. That means they do not allow companies to pay a fee to have their “acceptable ads” approved.
Ghostery for Chrome
To get Ghostery for Chrome, click on the menu button in the browser. Next, go to More tools, then Extensions.


You will now be taken to the Extensions screen.


Select the option that says get more extensions. On the left side, type in Ghostery. You will see several different options here, but you want to choose the extension that says Ghostery offered by www.ghostery.com.
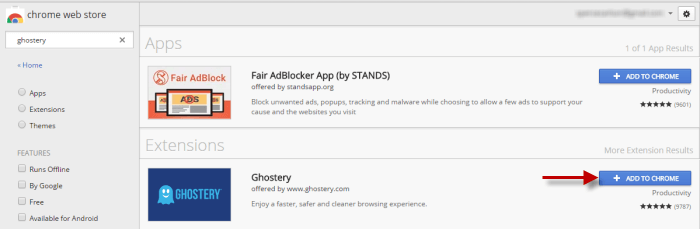
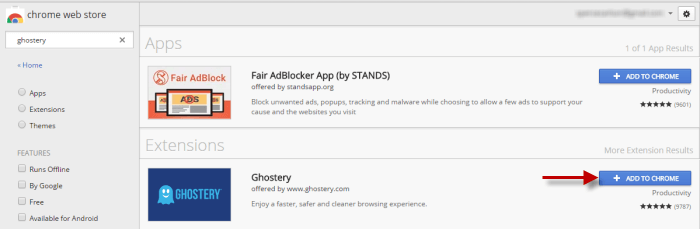
Make sure you click on the add to Chrome button under the extensions heading.
How to Use Ghostery for Chrome
Once you click the add to Chrome button, click the add extension button shown by the arrow below.
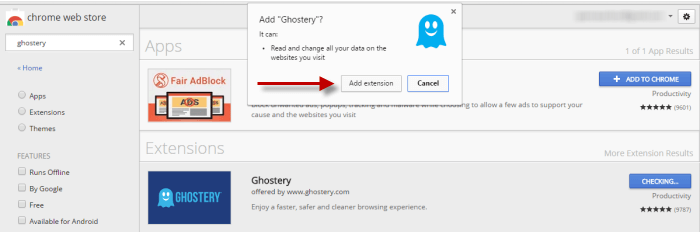
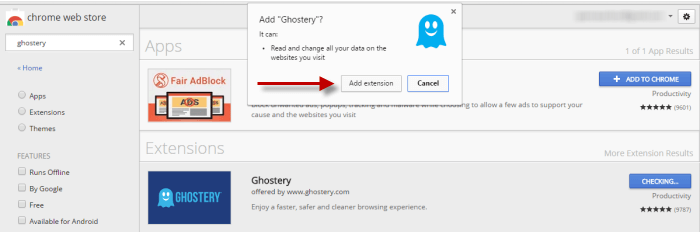
After the extension is installed, you will be prompted to take a tour. Clicking on the next two screens will bring you to the one you see below. Here, you can determine what types of trackers you want to block. Click on the arrows to expand each category. This gives you the chance to choose single sources, or the whole category.
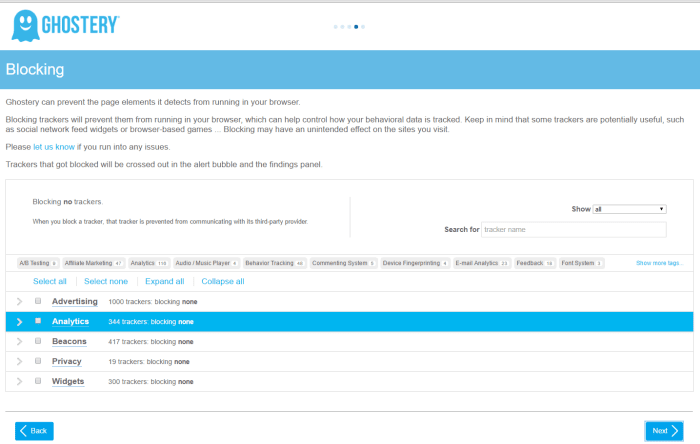
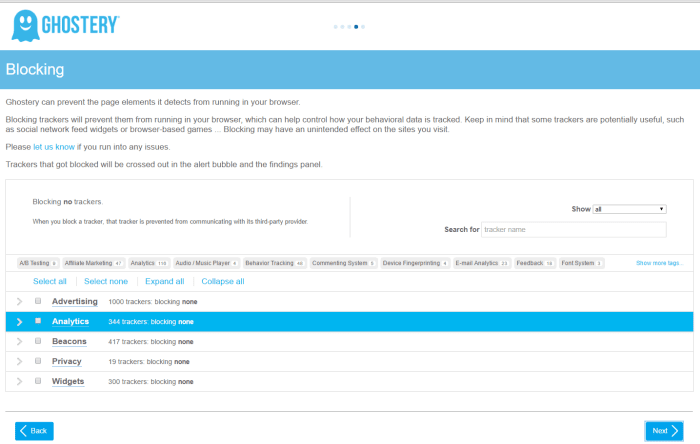
When you open a new page, you will notice the blue ghost icon in the corner. That is the Ghostery icon. Next, click on it to see the trackers on the page.
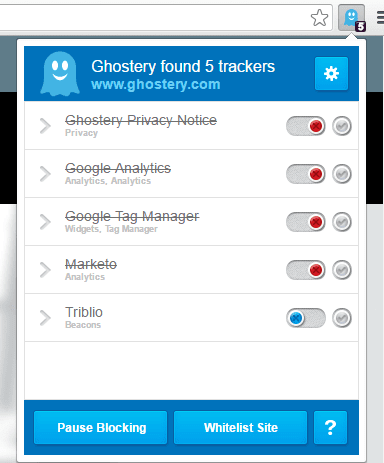
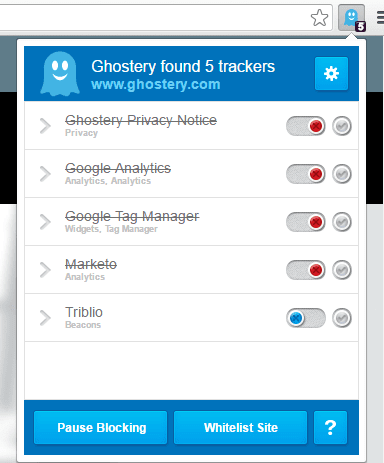
By clicking on the gear in the image above, you will be able to access the options section. The three tabs located in this section are General, Advanced, and About.
General – On this tab, you can choose to share data with Ghostery. This will provide them with your browsing habits. They will then combine that data with other users. Also, you can allow auto updating. That way the database will stay fresh. Lastly on this tab, you can select which trackers you want on, or whitelist sites.
Advanced – This tab features quite a few different options, as you see below. That includes Display options, Blocking options, Auto update, Click to play, Language, and Import/Export.
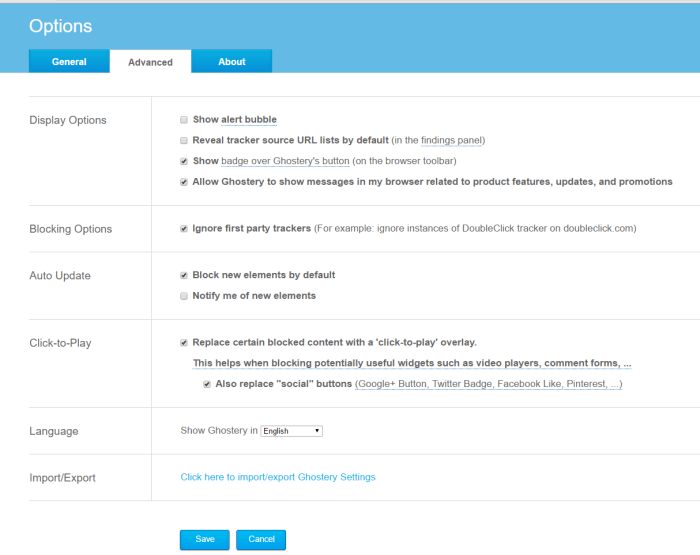
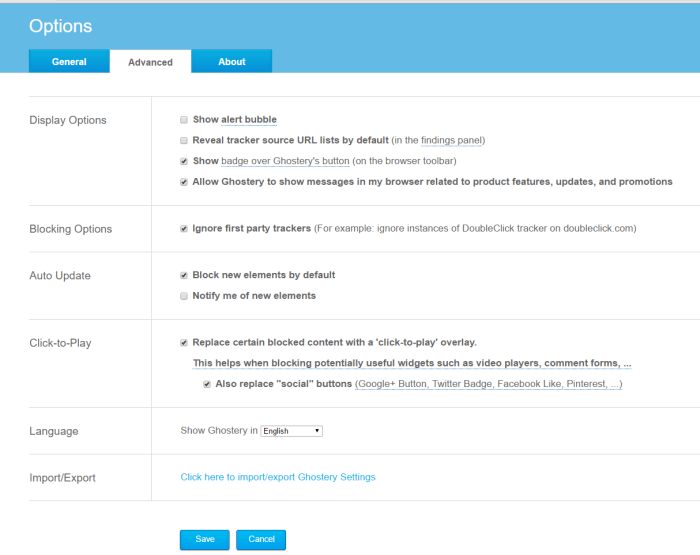
About – This is where you will find information about Ghostery and how to get in touch with the team.
After you have changed the settings to whatever you want, close Chrome and re-open it.
Ghostery for Firefox
To get Ghostery for Firefox, click on the menu button first. Next, click Add-ons.
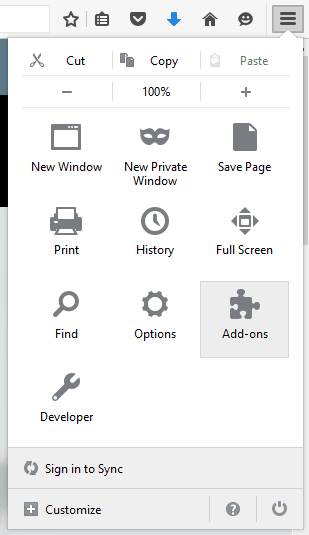
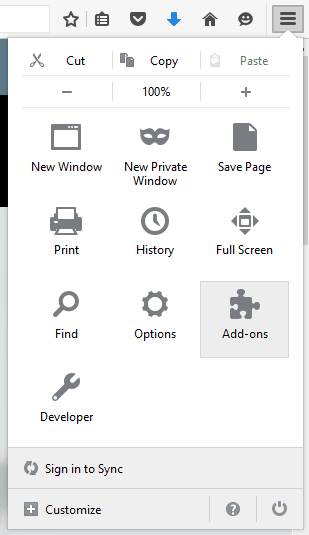
In the search field, type in Ghostery and click Install.
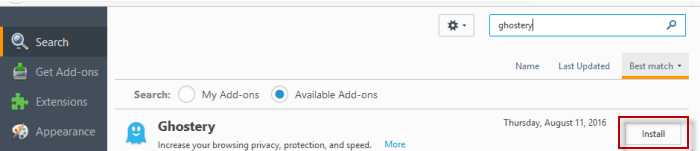
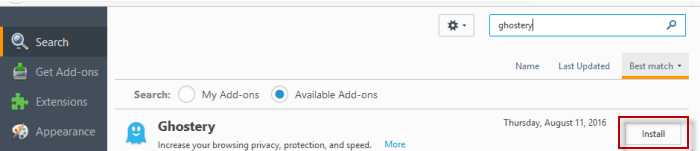
As soon as you have installed the add-on, close and re-open Firefox. You should now see the Ghostery ghost icon, and it is ready for use.
How to Use Ghostery for Firefox
Changing the settings is in a different location for Firefox than it is for Chrome. This time, click on the ghost to open the settings. Then click on the three vertical dots, and go to My Ghostery. As you can see here, the options are located on this page under the headings.
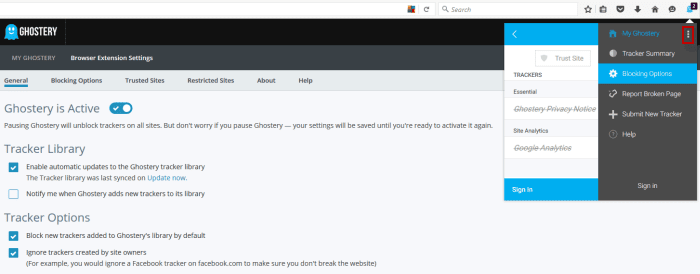
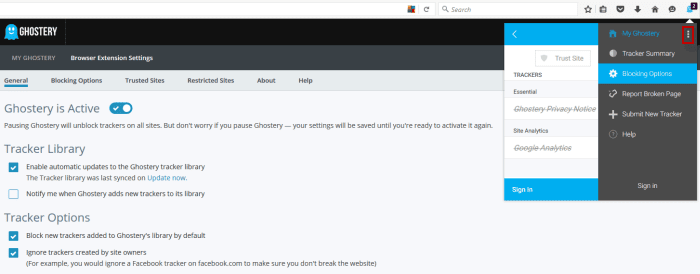
Please refer to the Chrome section for more information on the settings. After getting all the settings taken care of, you can browse just like you would normally.
Ghostery Privacy Browser for Android
Once again, Ghostery shows evidence about how well funded it is. For Android, Ghostery has their own Android browser. Begin by going to the Google Play Store and typing in Ghostery. You will quickly see an option pop up that says Ghostery Privacy Browser. That is the option you want. You will also notice that it has the Ghostery ghost as the icon. Next, click on Install and then Open. Now, you can choose some of the settings.
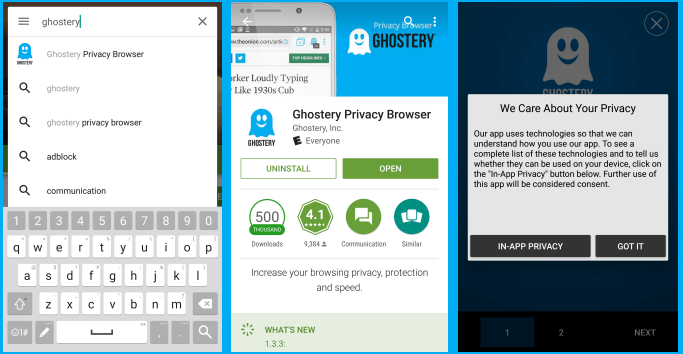
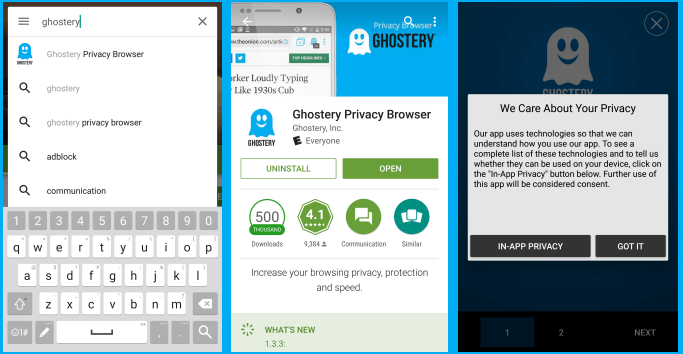
If you tap on In-App Privacy, you may click on all or none. After you are done, you will see the Ghostery Privacy Browser. In the last image, you can see the 20 trackers on the page under the ghost. By clicking on the ghost, you can change any of those sliders.
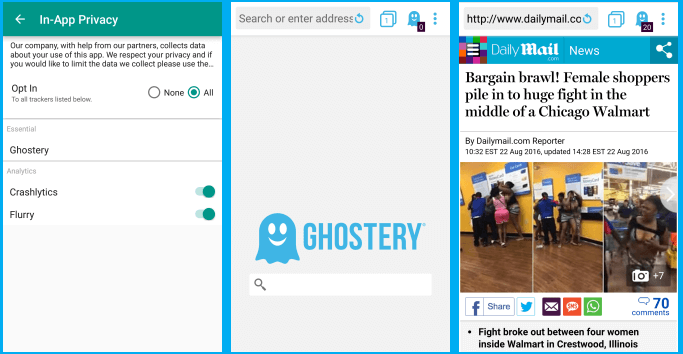
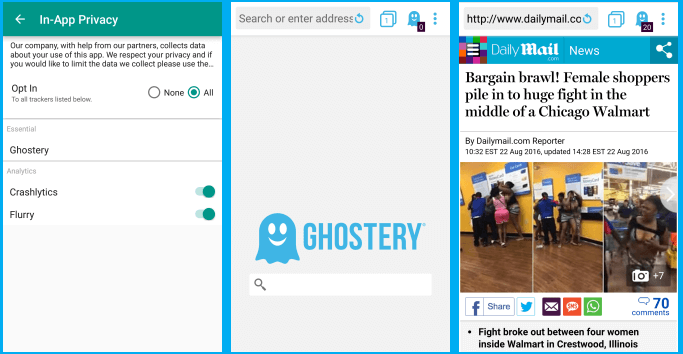
And that is how you use the Ghostery Privacy Browser. We will see how Ghostery works in a desktop browser.
Ghostery Privacy Browser for iOS
You can download the Ghostery Privacy Browser from the iTunes App Store. The app supports iPhone, iPad, and iPod Touch running iOS 8.0 or later. During the install you will be presented with the decision of whether or not to share tracker data with the Ghostery team. You can also manage your privacy preferences.
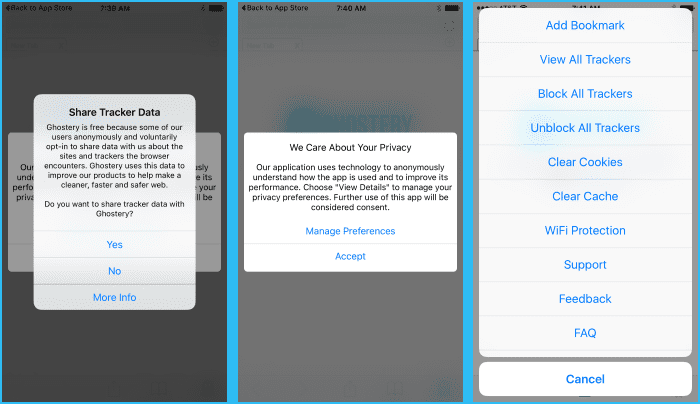
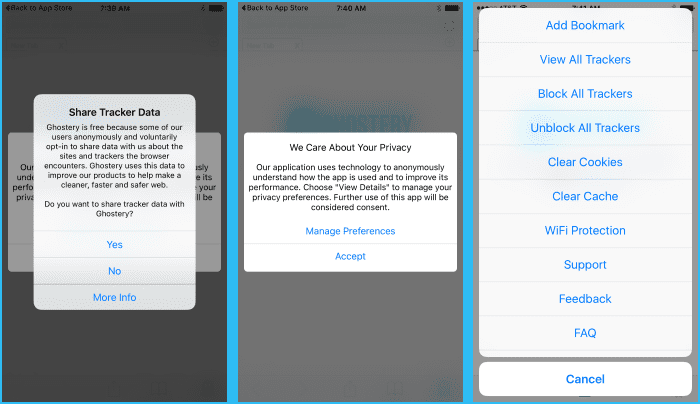
Once you get the app set it up you can open the Ghostery Privacy Browser. By default it will open to a search engine tab powered with Duck Duck Go with real search privacy. This means that Duck Duck Go does not collect or share your personal information. We went ahead and browsed to a website to test the app.
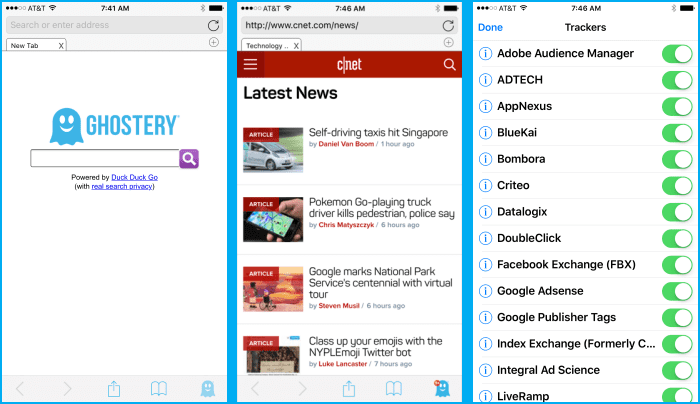
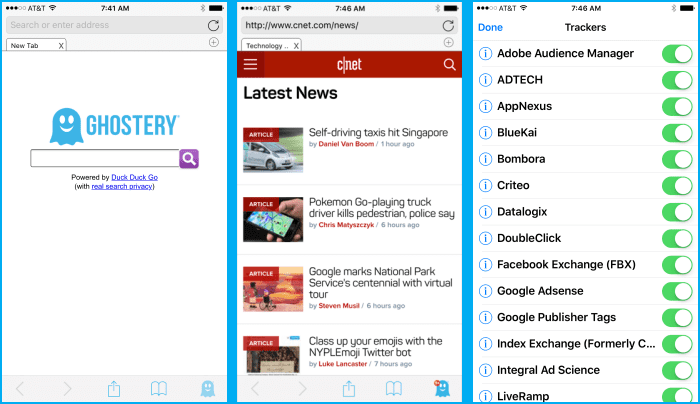
As you can see we visited CNET News. You will notice a blue Ghost symbol at the bottom of the center image above. Tapping on the ghost will display a full list of trackers. You will notice that all the trackers show enabled. You have two options to block them. The first is to slide each tracker individually to block it. You can go into the settings and choose to block all trackers. You can also clear cookies, clear cache, and enable WiFi protection.
The Differences With and Without Ghostery
Let’s take a look at what a web page looks like with and without Ghostery. The image below is without Ghostery.
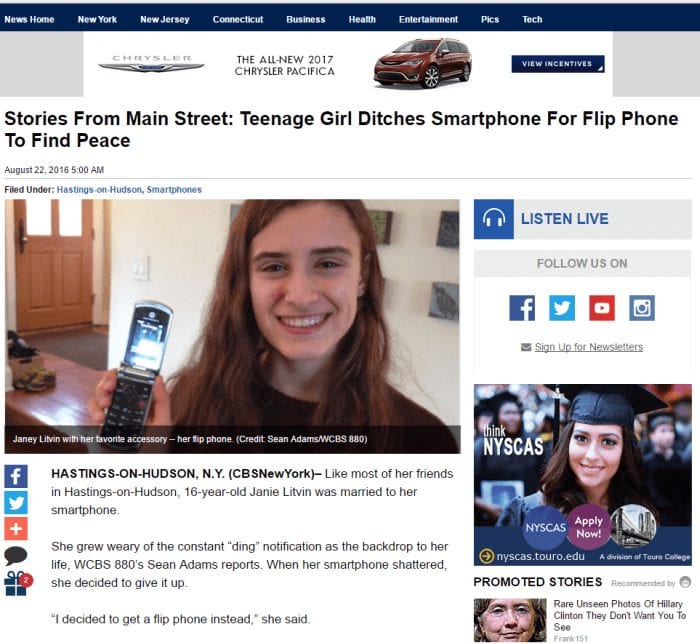
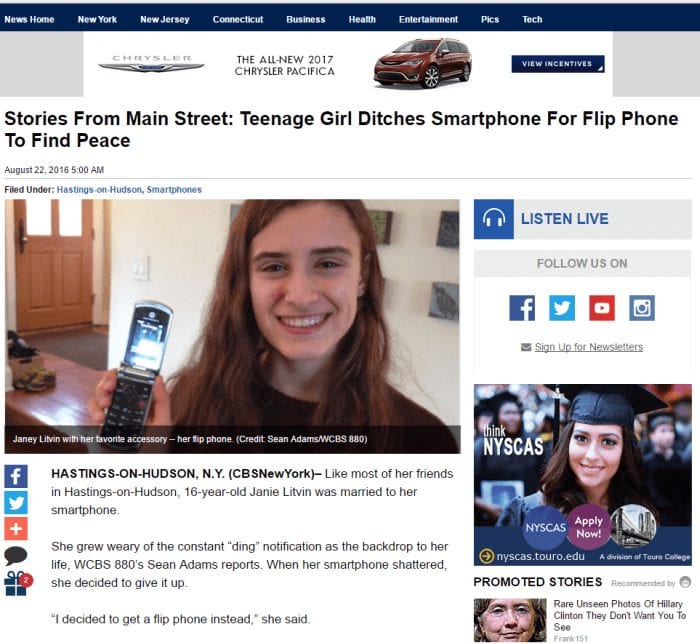
And the following image is what the same website looks like with Ghostery.
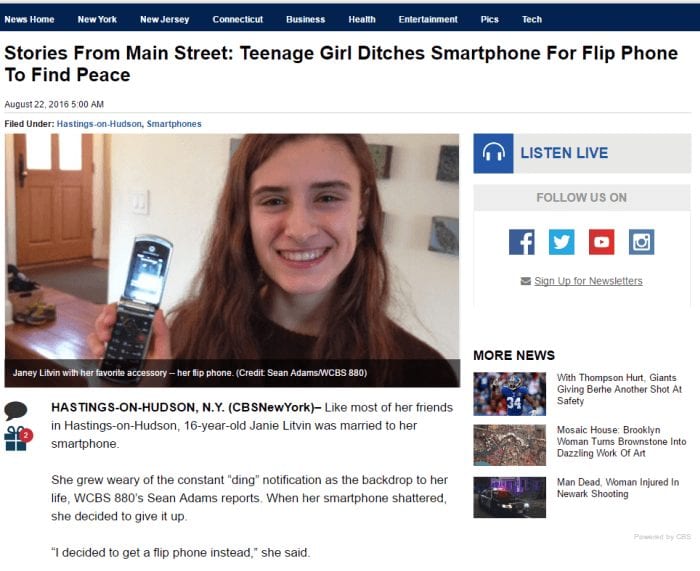
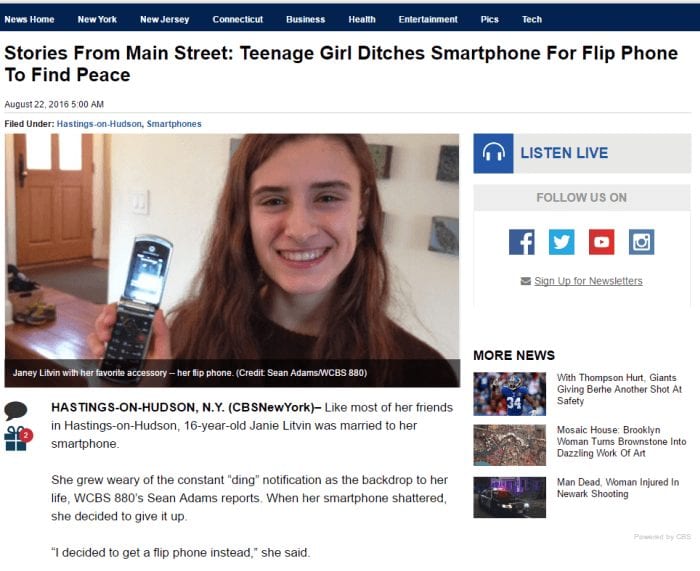
As you can see, these are the same pages. The page with Ghostery loads more quickly. Though turning on all blockers will help the site to load faster, too much blocking may cause problems at times.
Why Use Ghostery?
The features of Ghostery give it advantages over competitors. Being able to see what each tracker is and having the ability to block them is a nice feature. Though you can help Ghostery keep the extension free by providing them with information, you do not have to. We like the fact that it is available for Chrome, Firefox, Safari, and Opera. The Ghostery Privacy Browser for Android and iOS are good solutions for your mobile devices.
Conclusion
Ghostery is an extremely well designed and well maintained ad blocker. It is constantly being updated, and we like the fact you can choose to block individual trackers or all of them. They do not participate in the acceptable ads program, and Ghostery is very easy to use. We suggest using more than one ad blocker, since not all blockers will get rid of every single ad. Be sure to use other tools as well when trying to protect your privacy.