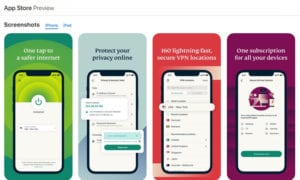 You can use the ExpressVPN iOS app to connect to their servers from anywhere on your iPhone or iPad. Once you create an account and login to their website, you will see a green “Set Up Other Devices” button. Click on this and it will take you to your licenses page where you can find the link to download the latest iOS app for ExpressVPN. This will take you to the Apple App Store. From the App Store, download the app to your iPhone or iPad device. Once the app downloads the installation will start.
You can use the ExpressVPN iOS app to connect to their servers from anywhere on your iPhone or iPad. Once you create an account and login to their website, you will see a green “Set Up Other Devices” button. Click on this and it will take you to your licenses page where you can find the link to download the latest iOS app for ExpressVPN. This will take you to the Apple App Store. From the App Store, download the app to your iPhone or iPad device. Once the app downloads the installation will start.
You can take a tour of the app when you first install it. We recommend doing so to get a feel for using the app. The interface is intuitive. If you use ExpressVPN on other devices then you will notice how similar the user interface looks. This is on purpose to offer a seamless experience across all of your devices.
We won’t make this anymore complicated than necessary. Once you log into the ExpressVPN app for the first time it will let you immediately connect to what is known as the “Smart Location” or select any server you wish to connect to. The smart location will connect to a server that typically offers a good balance of privacy and performance. As you can see in the images below, we chose to connect to a server in Dallas, Texas. Once you select a server, you can simply tap the power icon to connect. The process only takes a few seconds to complete. You will notice the power button turns green and the status shows “Connected”. This let’s you know that your device is actively connected to the VPN.
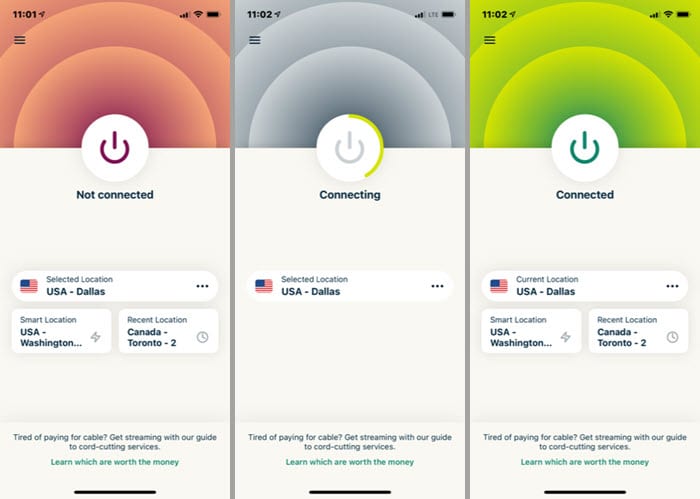
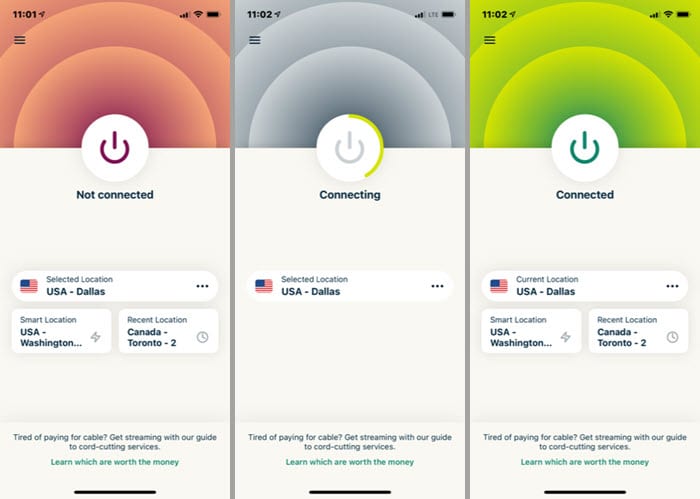
Tapping the three dots (…) beside the the selected location will open up the locations screen. The location screen has two tabs which are as follows:
- Recommended – This tab shows you the top server locations recommended for you by ExpressVPN.
- The top recommendation is shown first followed by a longer list. This is illustrated in the first image below.
- This is followed by “Recent Locations” which is an easy way select one of the last servers you connected to.
- All Locations – This shows a list of all connections sorted by region. This tab is shown in the middle image below.
- The four regions are as follows: Asia Pacific, Americas, Europe, Middle East and Africa. Tapping one of the down-arrows will expand that region, as shown in the final image.
- The most recommended locations are sorted at the top of each region.
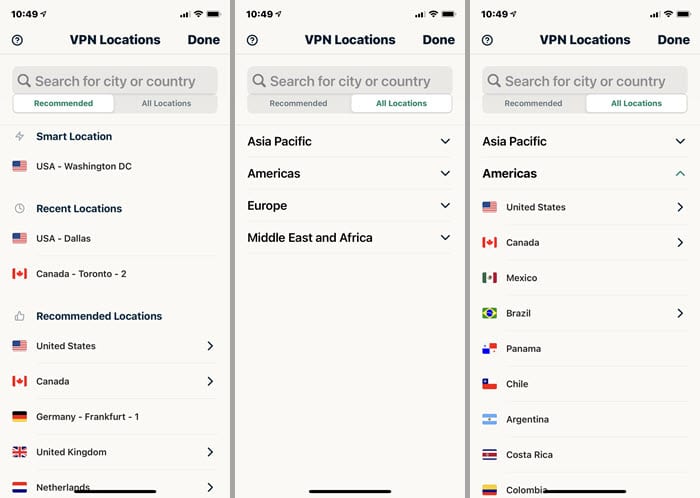
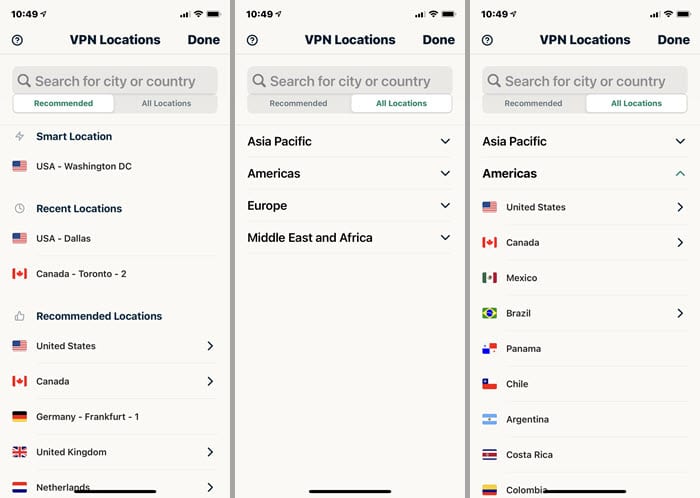
Tapping on a name under any of the location tabs will open a connection to that location. Countries can be expanded or contracted by tapping the triangles beside them. In addition to these tabs, you can also tap on the magnifying glass to search for a particular location. As you type letters in the search, the list of locations shown will respond and adjust until the one you are searching for appears. You can then tap on it to open a connection to it.
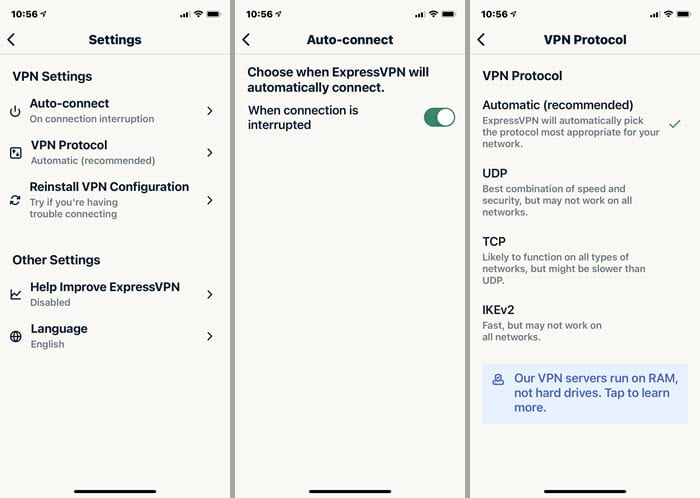
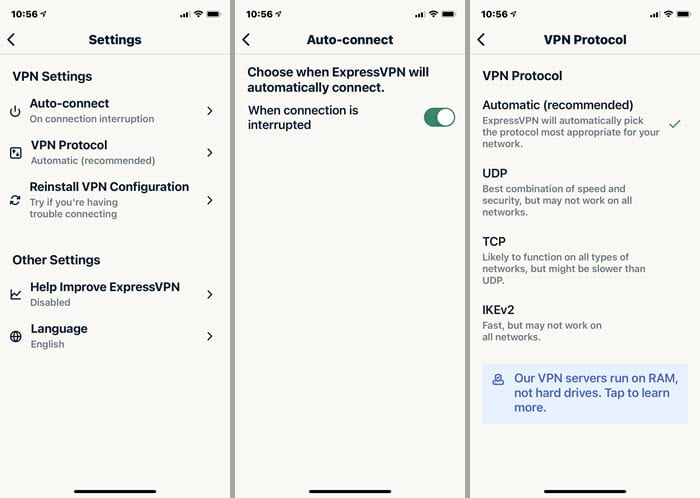
The last thing we want to examine for the ExpressVPN iOS app is the settings which can be accessed by tapping the menu icon (three horizontal lines) at the top left of the screen. This will bring up the main menu for the VPN settings. Here’s a closer look at each category:
- Auto-reconnect – Toggle this setting “On” to let the VPN know to automatically connect if your connection is interupted for any reason.
- VPN protocol – This is by default set to automatic. The screen on the right above shows the options that are available for the iOS app which are UDP, TCP, and IKEv2.
- Language – The ExpressVPN app supports a wide range of languages.
The ExpressVPN team has developed their app to have the same look and feel across both desktop and mobile devices. It is easy to install and use. With it, you are only a few taps from securely connecting to any VPN server in their network. They provide multiple ways of selecting the location you want to connect to. You can connect to servers in a variety of ways and feel safe with the knowledge that your data is being encrypted.

