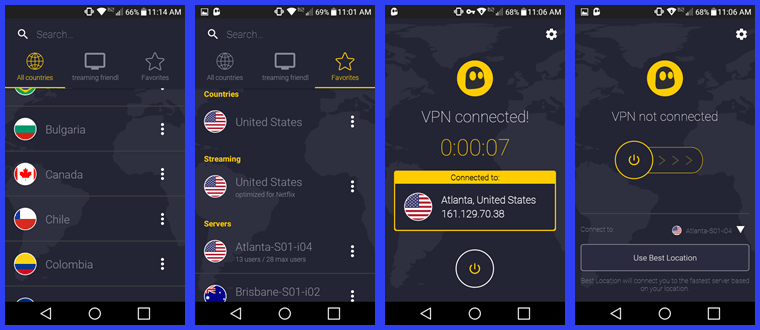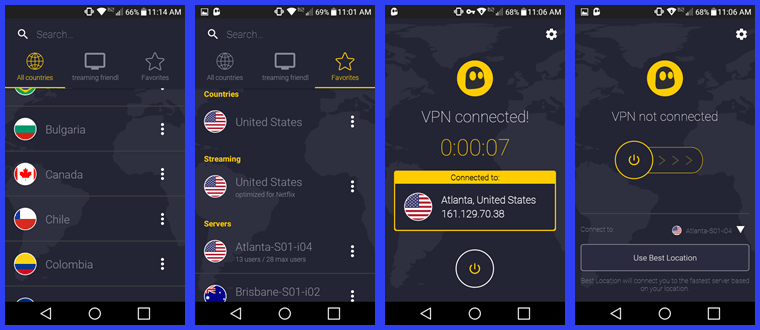You will need a CyberGhost log in to use the Android app. If you aren’t already a customer, you can sign up for unlimited VPN access for just $2.23 a month. Installing the CyberGhost VPN Android app is easy. Simply, open the CyberGhost VPN website on your device. Tap on the button to be transferred to the Google Play Store. Once there, will take you can select “Install” to transfer the app to your Android device. After the installation completes, tap on the “Open” button to run the app.
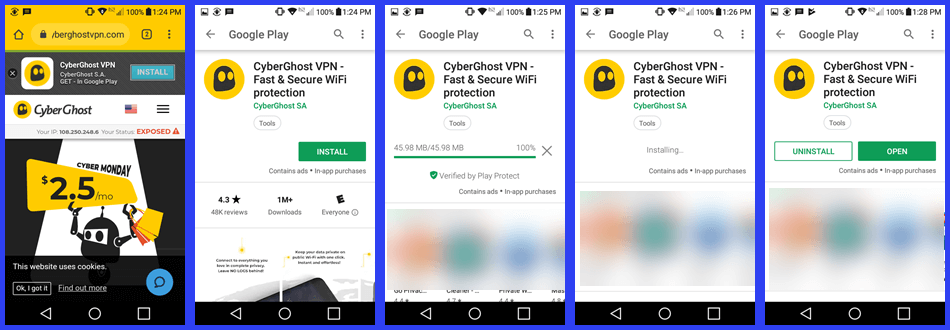 CyberGhost Android App Authentication
CyberGhost Android App Authentication
If you already have a premium account, just tap on the link “Return to login”. This opens the login screen where you can enter your credential to verify your account. You may see a screen to allow CyberGhost the permissions it need to establish its VPN network on your device. Go ahead and give it the permissions that it needs.
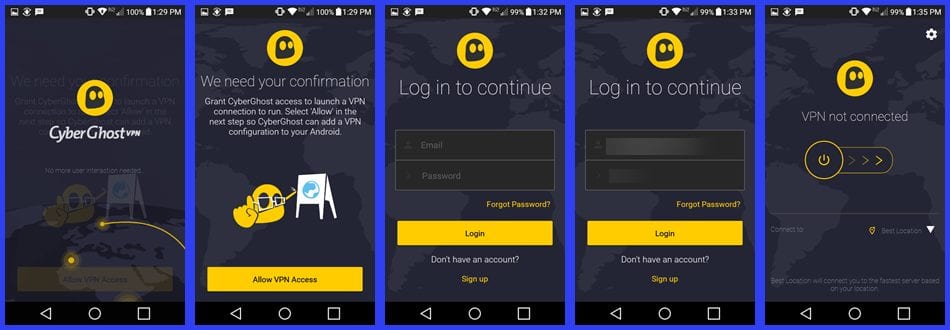
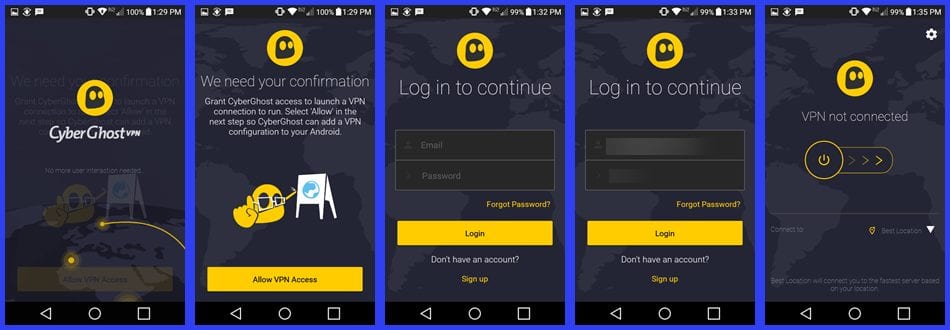
The CyberGhost VPN Android App Settings
The app settings can be accessed by tapping on the gear icon at the top right of the dashboard. They are divided into a few different categories. Some are informational while others can help increase your overall security while using the CyberGhost VPN service.
The first category is “Account”. This lets you check your account information so you can monitor it easily from your Android phone. It displays your username, plan details, the number of simultaneous device you have installed, and expiration date. There is also a link to your website account that allows you to modify it with just a couple of taps. Finally, you can log out from here. Be aware if you do, you will need to renter your credentials to use the service in the future.
The second category lets you take advantage of feature provided by the CyberGhost service to help improve your online experience while using their service. Activating these features will help you maintain your online privacy and security. They include the following:
- Ad blocker – will help block many invasive and annoying ads. This can decrease website load times and help remove unwanted screen clutter.
- Protection against malicious websites – guards against malevolent software by protecting users on the server side so it never reaches their devices.
- Data compression – compresses images and some other data which can save users with paid data plans money while using the CyberGhost VPN service.
- Prevent online tracking – can keep online trackers from monitoring your online behavior and developing profiles of your online trends.
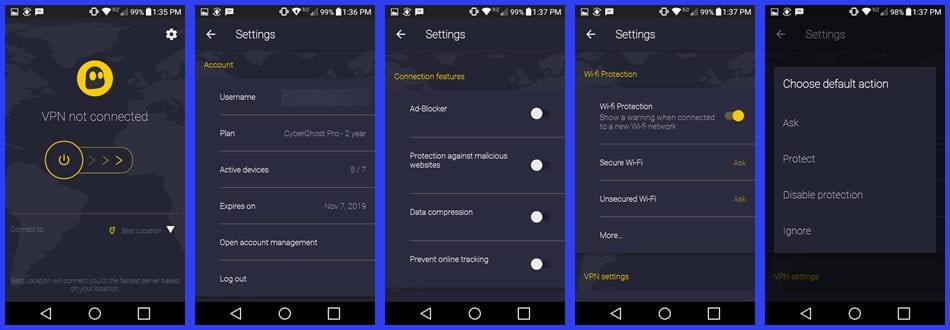
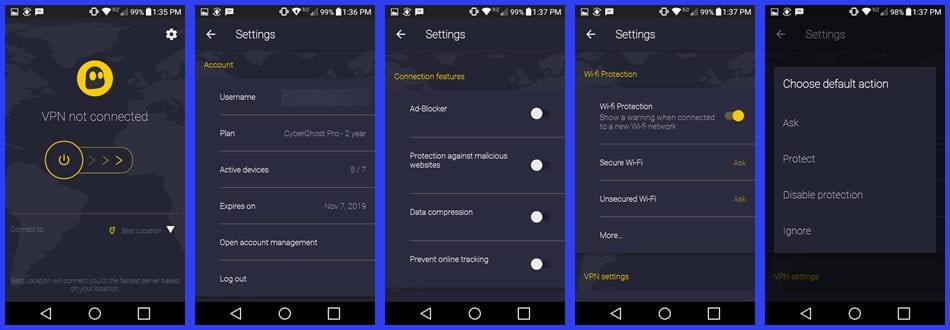
- Secure Wi-Fi – refers to networks which are password protected.
- Unsecured WiFi – networks are open networks or networks with poor password security.
- More – lets you save know networks and their settings.
The options that you can choose for each of these include Ask, Protect, Disable protection, and Ignore. We recommend that you use either Ask or Protect for these. You can disable this later if you need to. Never Ignore a hotspot connection because this could leave you vulnerable to malicious actors and expose you information. We like to have the app Ask us so that we know the networks we come in contact with during our daily lives.
VPN settings only include a single toggle but it is an important one. It allows the software to use a random port for each secure connection. This makes it harder for ISP or others to block or censor you when surfing the Web. The port ranges can be easily changed if necessary. It also help their service stay ahead of content providers like Netflix, Hulu, and others.
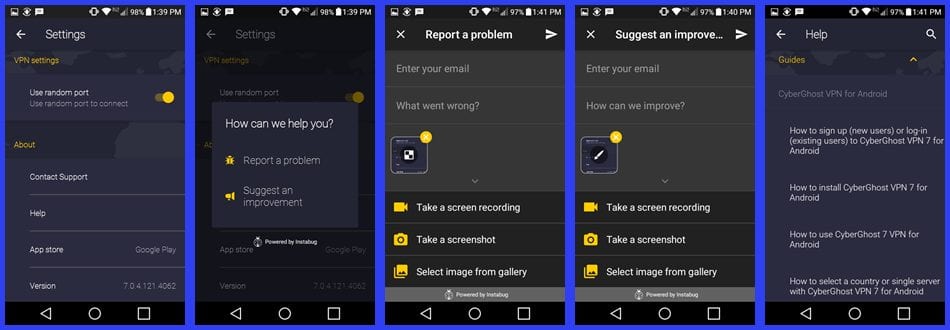
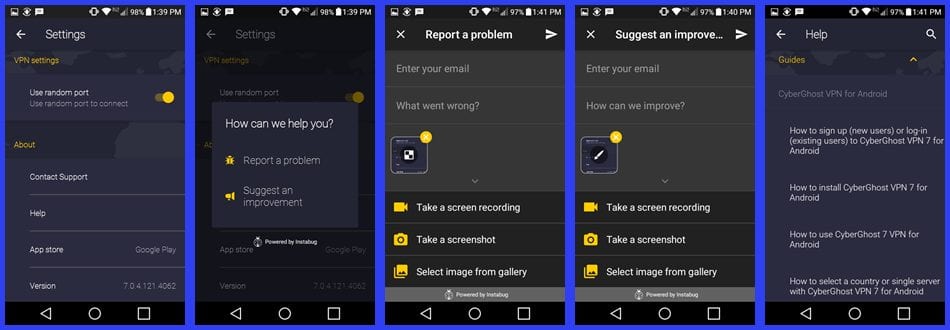
Help opens a small list of guides that you can use within the app to make it easier for you to take full advantage of the CyberGhost VPN service. About also contains app version information and links to the TOS, Privacy Policy, and other useful website FAQs.
Securing Your Online Traffic with the CyberGhost VPN
Their are various ways that you can use the Android app to secure your online traffic depending on your purpose for using the Internet. If you just want an anonymous connection for general surfing, you can just let the app choose a fast server for you. If you need a server in a specific country of location, the All countries option might be a better choice. If accessing global media content is your goal, you probably want to utilize the streaming mead list. Finally if you want to create your own connection profile for different sites that you visit, creating a Favorites list could help simplify all of your connections.
Using the CyberGhost VPN App to Connect to the Best Server
Now that we have seen the behind the scenes setup for the app, let us see it in action. The easiest way to create a fast anonymous connection to the CyberGhost VPN network is to let it connect you to the best location. By default this setting will attempt to connect you to the fastest server from your current location. It takes into account distance, ping, and server load when making this determination.
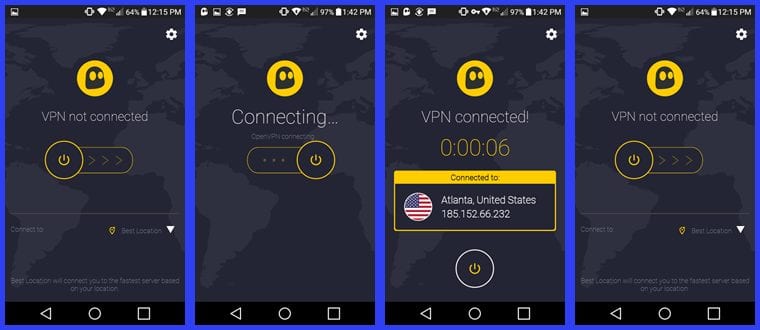
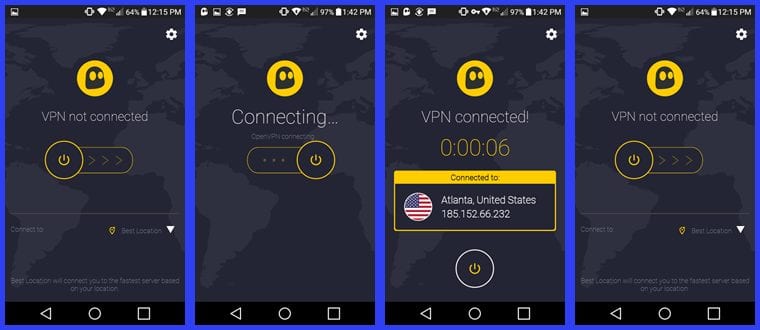
Connecting with the All Countries List
If you want greater control over where your VPN server location. you can tap the down arrow to the right of the current connection location on the dashboard. This will open a series of location lists. The first of these is the All countries list. Selecting a country from this list will connect you to a CyberGhost VPN server in that country. This is illustrated by our connection to a server in Canada. Connecting this way will allow the app to determine the fastest server for you, similarly to the previous best location example.
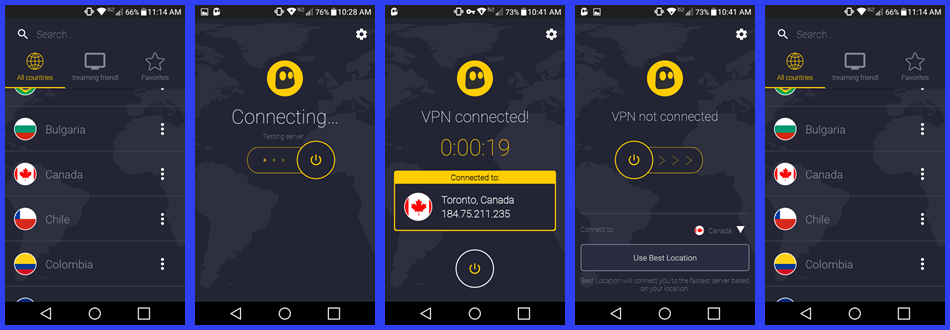
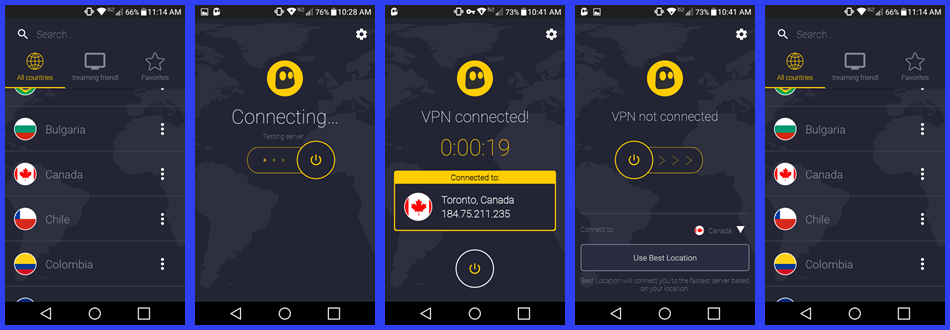
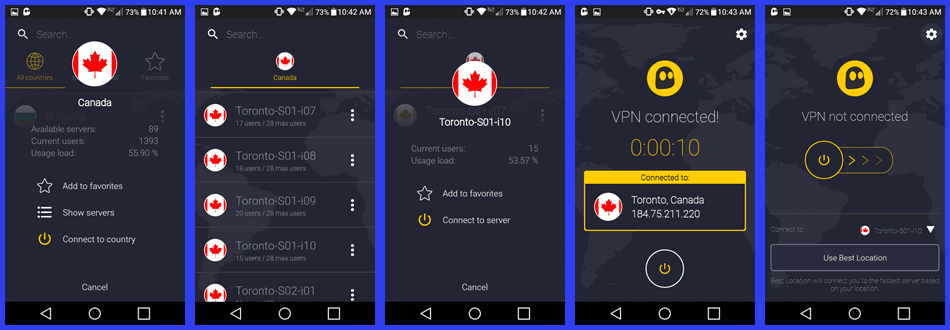
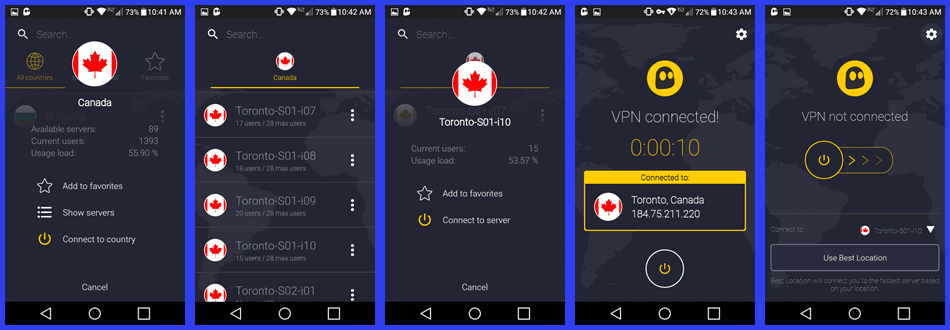
Connecting to a CyberGhost Server Optimized for US-Netflix
Another thing that the CyberGhost VPN Android app allows you to do is access streaming media content from different geographical regions. You can do this by opening the location screen and tapping on the Streaming friendly list. This displays a list of VPN servers which are optimized to help you access your chosen content.
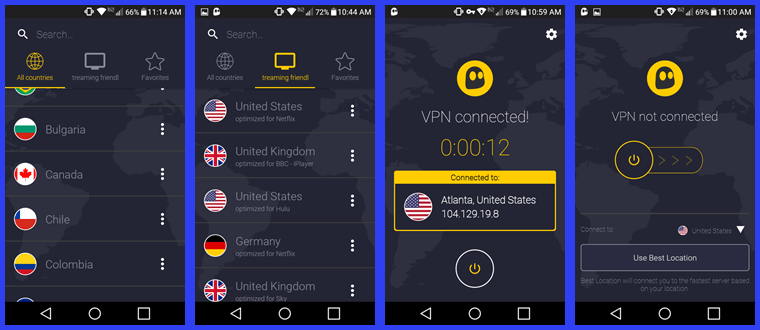
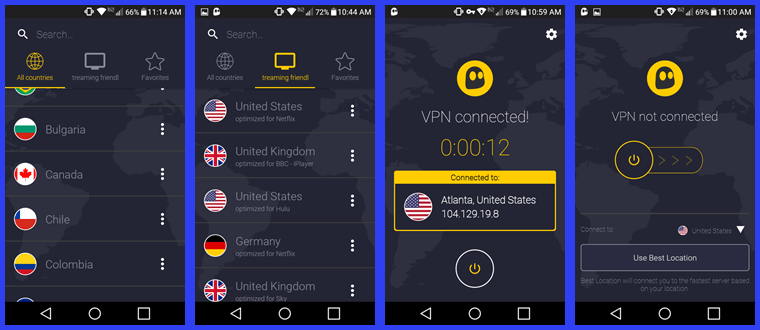
Using Favorites for Connections to the CyberGhost VPN Network
Finally once you have made favorites for the sites that you visit most, using these to connect may be your most efficient way to connect to the CyberGhost VPN network. Favorites can be established for countries and individual servers, as well as, the streaming media sites that you use most. This means you can keep all of these in one small list to make it even easier to switch between them when you need to. For instance, we have added the Atlanta-S01-i04 server to our list because we found that it provided us the best speed for surfing. We can now connect to it with a couple of taps.