Visit the IPVanish website from your Android device and tap “Download now” button. This will open a screen with a link to the app on the Google Play store. From there you can install the app to your device. After the installation completes, tap on the “Open” button to start the app for the first time.
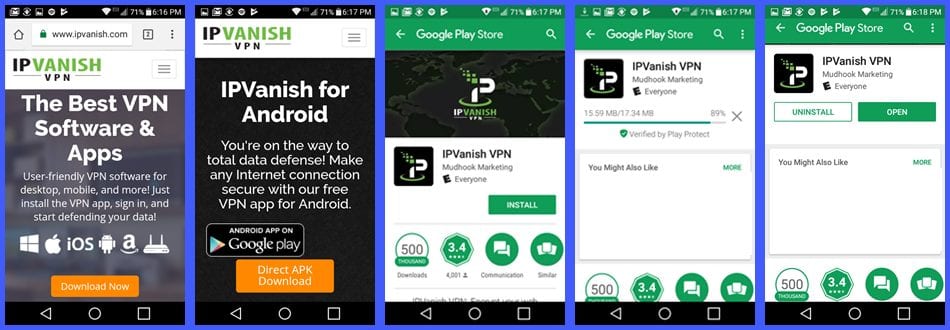
When the app opens for the first time, you will have to enter in your login credentials to verify your IPVanish account. These are the email address and password that you used to create your account unless you have changed them. This will be followed by a small tutorial of the Android app. Tap “Next” or slide to advance the tutorial. Once the tutorial completes the quick connection screen will be displayed.
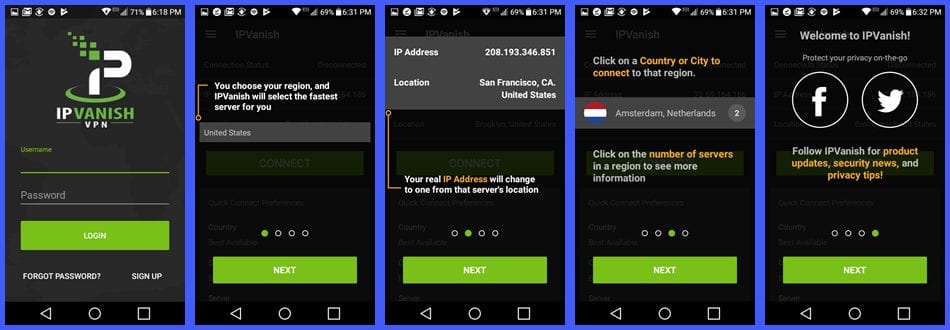
The IPVanish Android App Settings
The app settings are divided into two tabs. These tabs are the general and connection settings. The general settings determine the app default behavior. While the connections settings set the protocol and other aspects of the VPN connection.
General Settings for the IPVanish Android App
Tapping on the menu icon (three horizontal lines) in the upper left of the dashboard opens the menu which contains the settings. The general settings are divided into three categories:
- Android startup – determines app startup behavior.
- Start IPVanish – is a toggle that allows you to start the app when you restart your Android phone or tablet.
- IPVanish startup – lets you choose how the app loads.
- Do not automatically connect – only connect to the IPVanish app manually.
- Connect to last connected server – the app keeps the last connected server in memory.
- Connect to fastest server – based on ping and load percentage.
- Use fastest server in country – selecting this will bring up a list of countries that you can connect to.
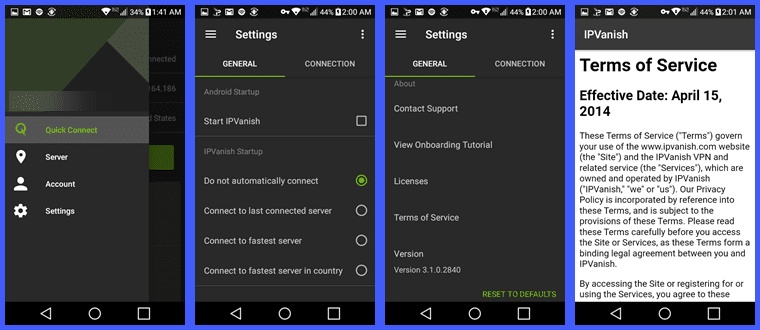
- About – contains app information, link to the website support page, and reset link.
- Opening Tutorial – lets you review the opening tutorial.
- Licenses – screen which shows app license information.
- Terms of Service – displays TOS for you to review within the app.
- Version information – allows you to keep up with the latest version.
Connection Settings for the IPVanish Android App
The connection settings for the IPVanish app are divided into four categories. These are
- Reconnection – auto reconnect if the connection drops helps to increase connection up-time. This is not the same as the kill switch but it will ensure you quickly reconnect whenever necessary.
- Protocol – select the VPN connection protocol. Only OPenVPN is supported by the Android app.
- OpenVPN(UDP) – this is the default protocol because it is fastest and will work best for most users,
- OpenVPN(TCP) – use this if the signal is weak or you experience instabilities using the other protocol. It does error checking and provides greater connection stability but at the expense of speed.
- Scramble – a proprietary protocol which attempts to confound packet sniffers to keep ISPs from throttling your connection speed. It employs packet and port manipulation. This is a good choice for those in China.
- Port – lets you change connection port.
- 1194 – the default OpenVPN port.
- 443 – the port associated with HTTPS traffic.
- Change IP address – will let you periodically change the IP address in a session which can make tracking harder.
- Choices – Never, 45 minutes, 60 minutes, and 90 minutes
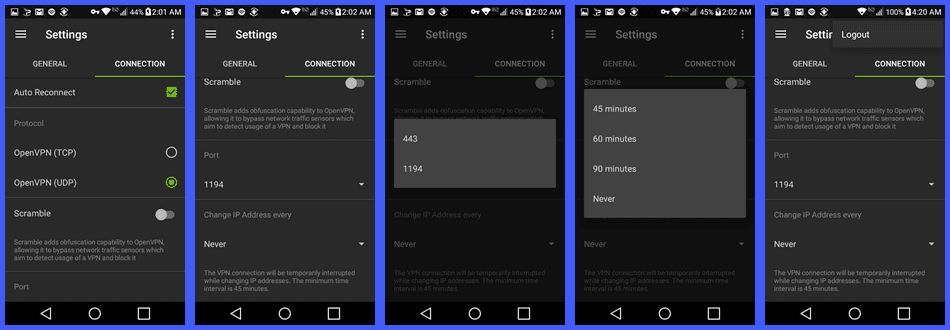
Setting up the IPVanish Android app is easy. There are just a couple of general startup settings. You can choose between OpenVPN TCP and UDP. You should use UDP for the best performance. The app also includes a scramble feature that adds obfuscation to OpenVPN. If you live in a country like China, this can help you try to fool their deep packet inspection and allow you a more open Internet experience.
Connecting to the IPVanish VPN Network
There are a few different ways that you can connect to the IPVanish VPN network. These include quick connect, server list, and filter server list.
Connecting to IPVanish Using Quick Connect
You can use Quick connect and let the software determine the best server. This is based on the ping and load percentage of servers close to your general location. This process is easy for everyone, regardless of your technical skills.
Accept the default “Best available” for country, city, and server. Tap on the green “Connect” button. If this is your first time connecting to the IPVanish service you must accept its set up on your device.
Once connected, the status will display as “Connected”. You will be given a virtual public IP address. Your virtual location will be shown. The connection time is counted up. There is a graph of the data uploaded and downloaded over time. Finally the green “Connect” button is replaced by a red “Disconnect” one.
Tap on the “Disconnect” button when you’re finished using the network. When this completes, the last connected county and city will replace the best available defaults.
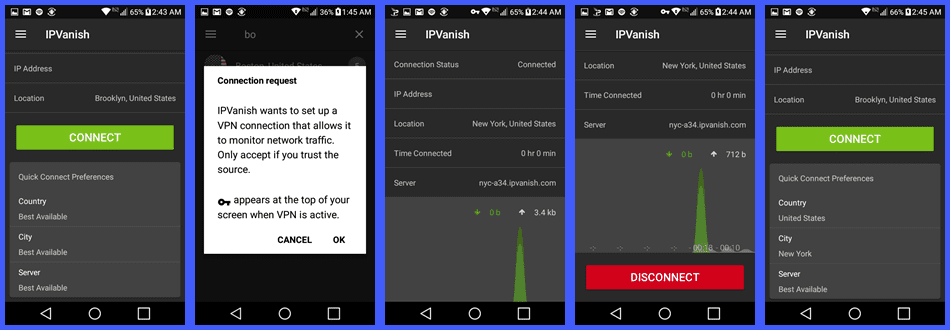
Quick connect will also let you choose you country, city, and even server manually and then connect you to your chosen server. This is displayed by our connection to an United Kingdom-London server on the IPVanish network.
First, tap on the last connected country. This will display the complete list of countries. You can either scroll to the United Kingdom in the list or use the responsive search to pull it to the top of the list as we did. Selecting the United Kingdom will reopen the quick connect screen. Notice when we chose the new country, the city was reset to best available.
Tapping on this will open a list of available cities. Tap on London which will again reopen the quick connect screen. You can tap on “server” to choose the server yourself or allow the software to choose the best one for you in the United Kingdom-London location as we did. Tap on “Connect” to complete your new connection.
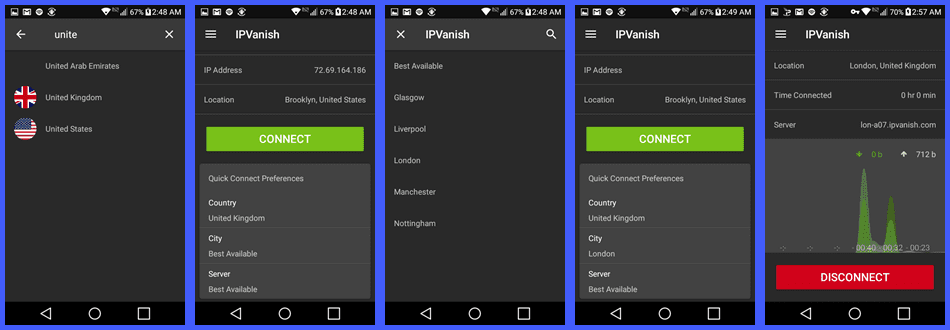
Connecting Using the Server List Menu
Open the app menu and tap on the “Server” item. This will display the complete list of IPVanish country-city locations alphabetically by country. Tapping on the numbered circle beside a location like Melbourne, Australia will open the list of servers at that location with ping and load percentage values shown for each server. Tapping on the “02” location will prompt for connection to it. Selecting “Connect” will finish our connection.
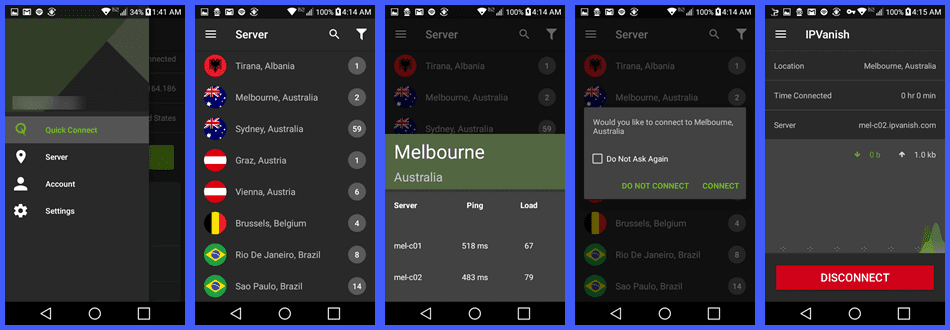
Connecting Using a Sorted Server List
Opening the server menu once more shows the complete location list. Tap on the funnel shape in the upper right-hand of the screen. This will open the sort by feature for the list. You can sort the list by a range of ping values or by a particular country. We chose to sort by country and filter countries using the search. Tapping on United Kingdom selected it as the location to sort by.
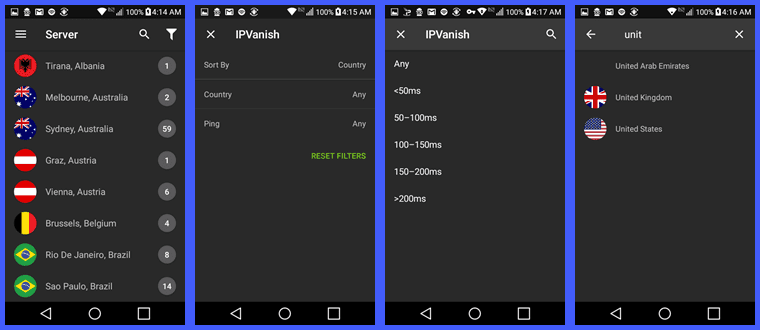
Returning to the server screen, you can see that only cities in the UK are in our sorted list. Tapping on the “encircled 2” beside Liverpool, United Kingdom displays its servers so we can examine their ping and load values. Selecting on the “06” server prompts us to connect to it. Tapping connect completes the process. When finished, we simply tap on “Disconnect” to drop off the IPVanish nework.
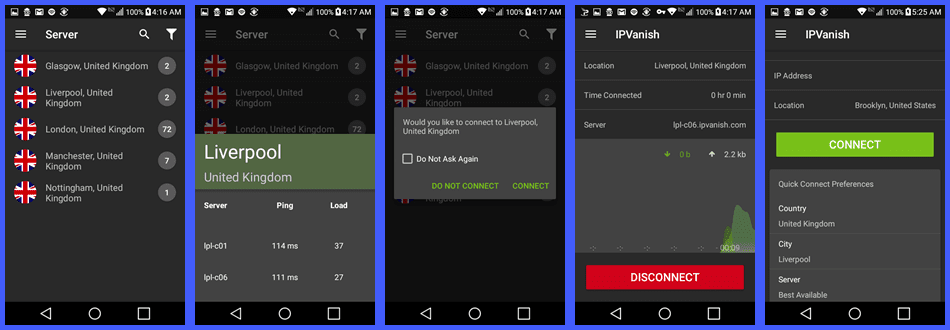
The IPVanish app for Android is easy to install. Connecting to their VPN network using it requires no expertise. Quick connect will connect you to the best server from your location with just a single tap of the screen. Disconnection takes just another tap. Nothing could be easier.
The settings are simple and easy to setup. You can also connect using the server list. This list can be sorted by ping or country. The search feature can also help you filter the list to make your connections faster and easier.
Once connected the app will display connection stats. These include the virtual IP address, data downloaded, and the data uploaded. This can be beneficial for those who have metered cellular accounts. It can help them monitor their cost better.

