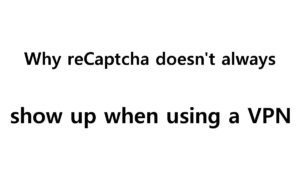
If you use the internet on Windows, you have probably seen reCaptcha (sometimes just called Captcha) before. These boxes pop up from time to time, with nine small images. These pictures can be of many things, from crosswalks to mountains, traffic lights, fire hydrants, tractors, and more. The goal behind them is to verify you are a human by giving you a task that humans do well, interpret images. While seeing these boxes can be annoying, it’s even more annoying when they don’t show up correctly. If you’re using a website that is stopping you from searching or entering information when connected to a VPN, that can pose a big issue. Fortunately, there are easy solutions.
Why does this happen?
Designers put the reCaptcha system in place to make sure the person making the request is human. This happens on Google quite a bit and several other websites. Typically, you’ll see ReCaptcha when you use a VPN. That’s because of the shared IP addresses that VPNs use. Google notices extremely heavy traffic and calls it “unusual traffic”, due to the multiple users sharing the same IP address. Its algorithms want to make sure you’re not a bot. Usually, these reCaptchas are easy for humans to operate unless it isn’t working correctly. You may also have an issue seeing design elements working with some websites. That can be for several reasons, but the most common cause is because of cookie or browser caching. You can try shutting down the VPN for a while to see if you can get the puzzle box to return. If this just started happening after installing a new extension, you can also try disabling or uninstalling it.
If you want to avoid reCaptchas altogether, we suggest choosing a VPN service that offers dedicated IP addresses.
How to clear your cache and cookies on Firefox
As we mentioned, there are easy solutions. All you have to do is follow these steps for Firefox.
- While in the Firefox browser, click on the menu icon (three lines) in the top right-hand corner of the screen.
- Next, click Settings and go to the Privacy and Security option (marked with a padlock).
- Where you see Cookies and Site Data, you’ll see an option to Clear Data.
- At this point, make sure both boxes are checked.
- Click the button and exit Settings.
How to clear your cache and cookies on Chrome
Chrome’s settings are a bit different, but still easy to do. Here are the steps for Chrome.
- In Chrome, go to Settings in the upper right-hand corner. Three dots represent the settings.
- Under the Privacy and security heading, click on Clear Browsing Data at the top of the Privacy and security box.
- Under this category, select Advanced and change the Time Range to All Time.
- Next, choose Browsing History, Download History, Cookies and other site plugin data, Cached images and files, Autofill form data, Site Settings, and Hosted app data.
- Click Clear data.
- Close Chrome and re-open it.
While that is not all of the browsers, these two have the biggest market share. When doing this, make sure you’re running the latest versions of the browser and your VPN client. Now, you should be able to see the reCaptcha like normal.
If these steps don’t work, you may need to uninstall the VPN app and re-install it, or contact the VPN provider’s support team.